Onboarding Automation
Onboarding Automation¶
an IBM Cloud Pak for Business Automation use case
Introduction¶
Use Case: Content and document services
Use Case Overview: Focus Corp accelerates the use of unstructured content in an employee onboarding use case using teamspaces and secure external file sharing. You will assume the role of Lucy, an HR employee onboarding specialist at Focus Corp. Lucy’s objective is to improve Focus Corp’s process and ensure various onboarding requirements are met in a secure, structured, consistent and timely manner to onboard the new employees. Focus Corp must collaborate both internally and externally during the employee onboarding process as well as enforce structured and adhoc workflows.
Choose an option:
- Cloud Pak for Business Automation as a Service demo environment (likely an IBMer or Business Partner): your environment is predeployed, continue to the Getting Started Lab section below.
- Install Yourself: To deploy Onboarding Automation on your own environment, and technical architecture information, see the dba-onboarding-automation git repository which includes the required deployment artifacts.
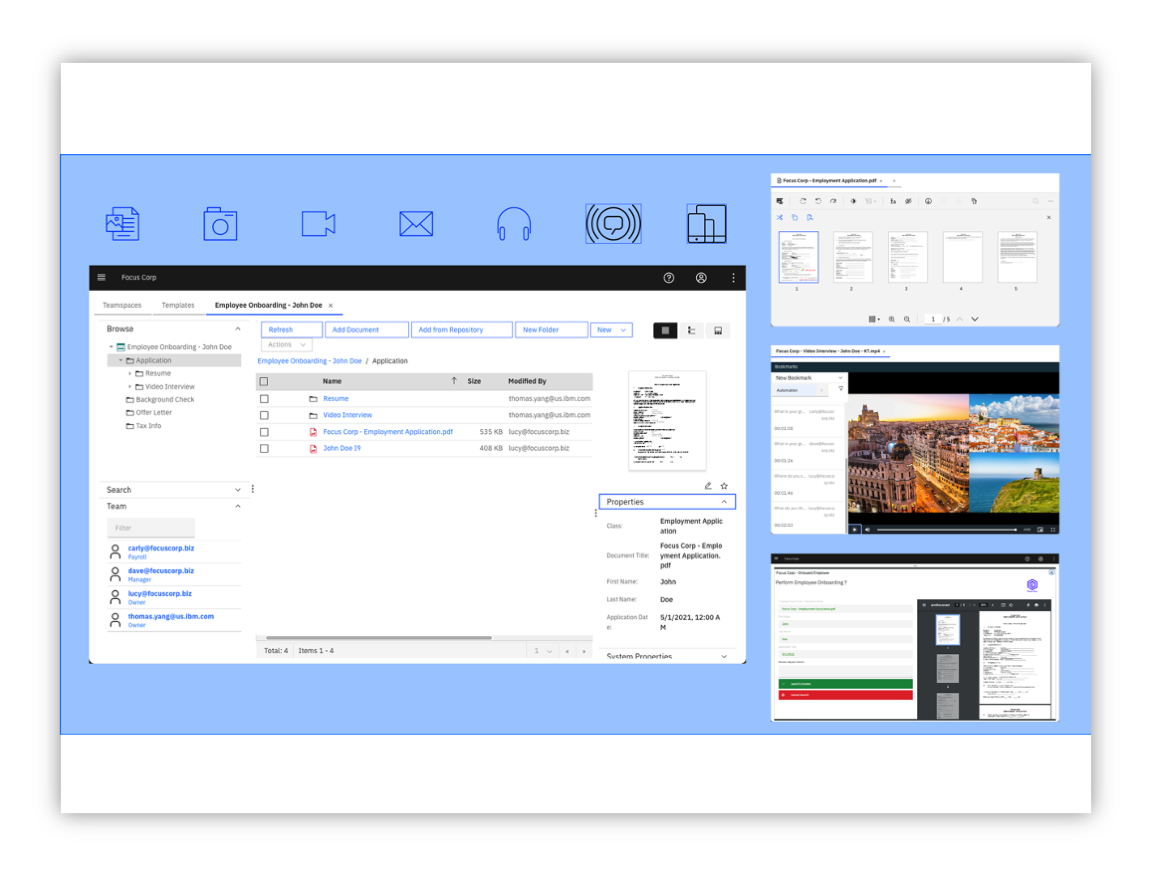
Getting Started Lab¶
0. General Info¶
Expand to view icons used throughout this lab
| Icon | Description |
|---|---|
| ℹ️ | Informational note |
| ⚠️ | Warning note |
| ⚙️ | Sections identified with a ﹡ indicates that the section may require deeper technical expertise and should be skipped by non-technical users |
1. Scenario Introduction - Onboarding Automation¶
Expand to view
Use Case Overview Employee applicant (John Doe) submitted an employee application and video interview along with other materials as part of the employment application process. During this process, HR processors initially reviewed the employment application making comments and annotations on the document along with entering video bookmarks, allowing additional reviewers to quickly locate key responses. Lucy along with other reviewers are able to review all the information and documents pertaining to applicant John Doe in the teamspace in a consistent and secure manner using an intuitive user-interface. Some of the information such as the applicant's SSN, is available on some of the documents but they are redacted so that only reviewers with the appropriate permission are able to see the redacted content. The use of video bookmarks also allows Lucy to quickly jump to key sections of the video without necessarily having to watch the entire video. Finally, Lucy is able to integrate with enterprise workflow to launch additional manual and automated processes.
Discovery Map

2. Login and Setup Your Environment¶
Expand to view
Select an option for your environment
Option 2A - Using a Cloud Pak for Business Automation as a Service environment (likely an IBMer or Business Partner) ?
IBM maintains multiple SaaS tenants that can be reserved and accessed by both IBMers and Business Partners.
Please login to IBM Technology Zone and navigate to here to reserve an environment.
1. Once you have access to an environment, please continue here:
• Enablement Users, your environment setup should already be completed, please continue.
• Demo Users, once your account administrator completes the below setup and provides you access, please continue.
• Administrator Users, please reference the Administration Guide (IBM only) for any additional setup information including onboarding users.
> Note: Navigate to the Demo tenants tab after login.
2. Login to your Cloud Pak for Business Automation as a Service demo environment here to access your portal.
3. Open the menu in the upper left.
4. Select Production and then Run.
5. Click the Business Automation Apps tile to launch the Business Automation Navigator desktop
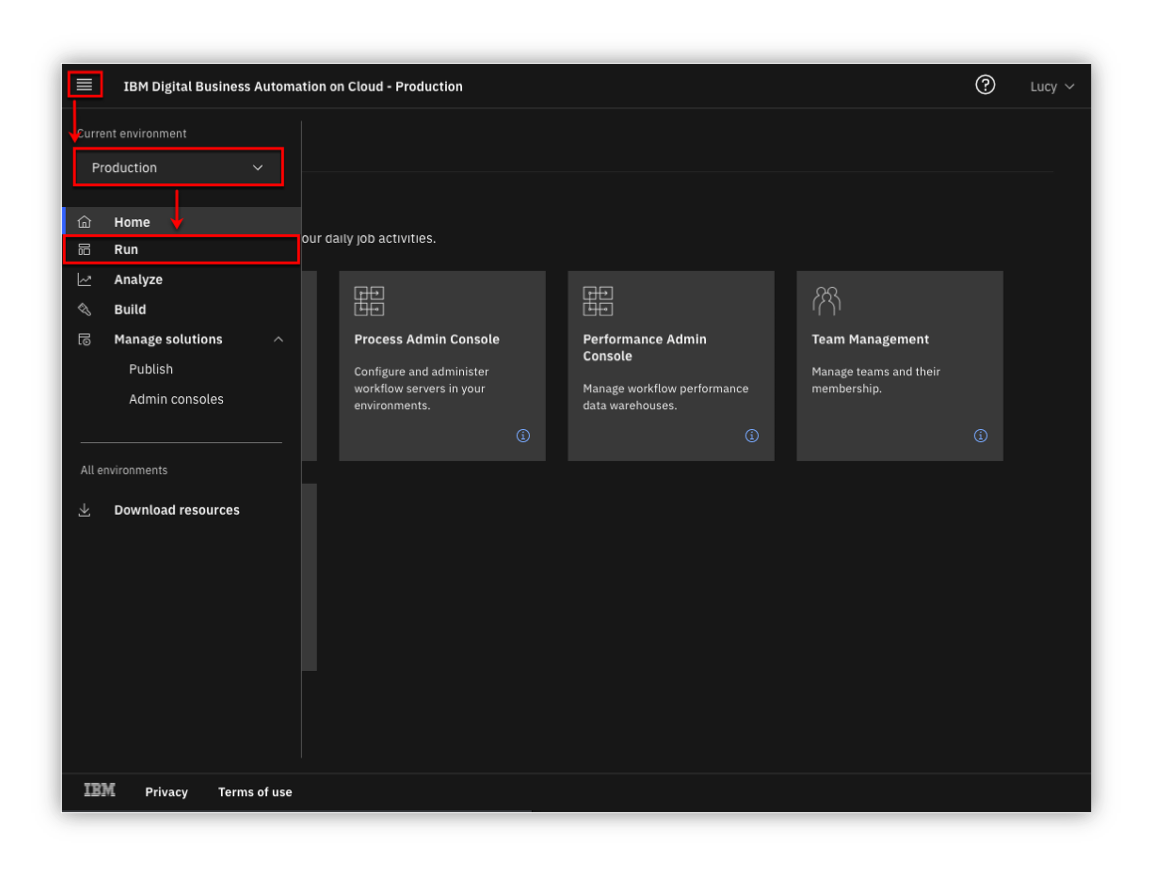
6. Wait for the desktop to load in a new browser window/tab (it can take some time)
7. Click the Business Automation Apps tile to launch the Business Automation Navigator desktop
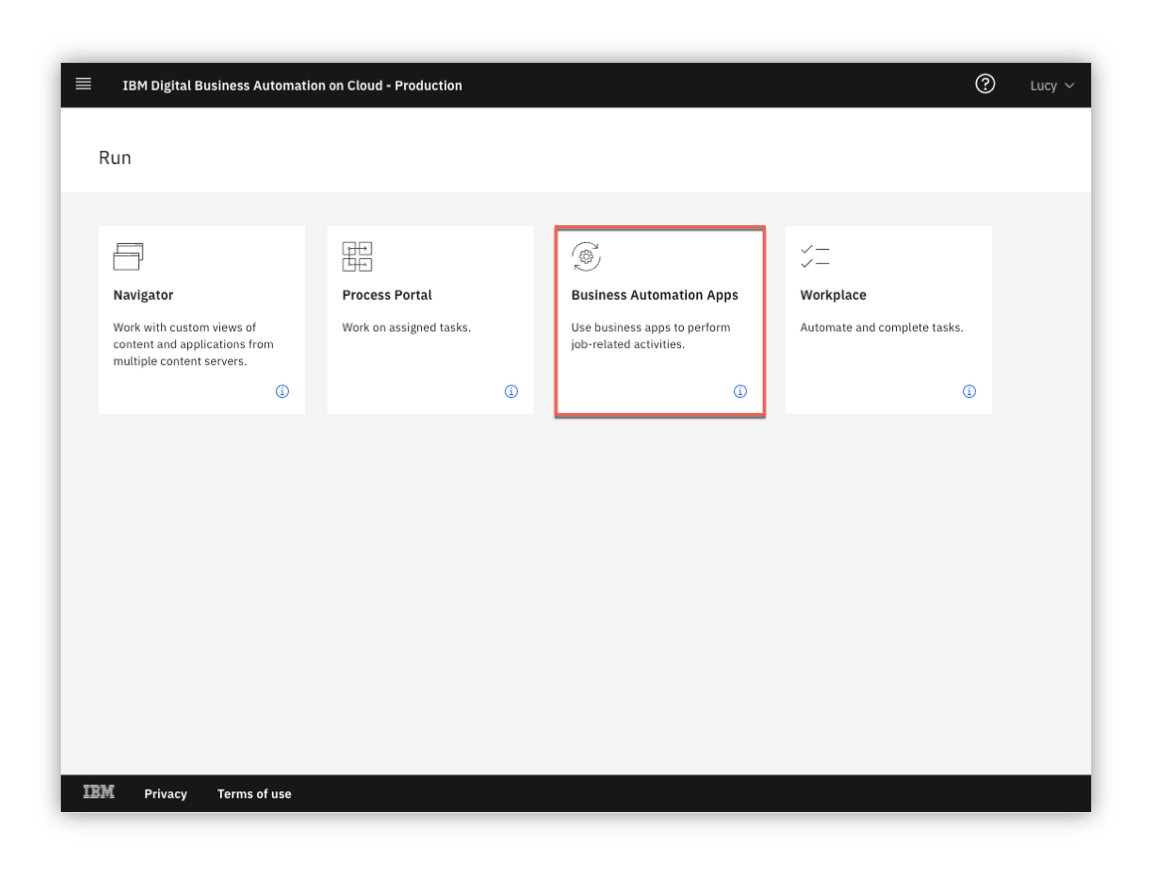
8. Wait for the desktop to load in a new browser window/tab (it can take some time)
9. Start by reviewing the available demos, they all represent a business automation use case so you can easily get started.
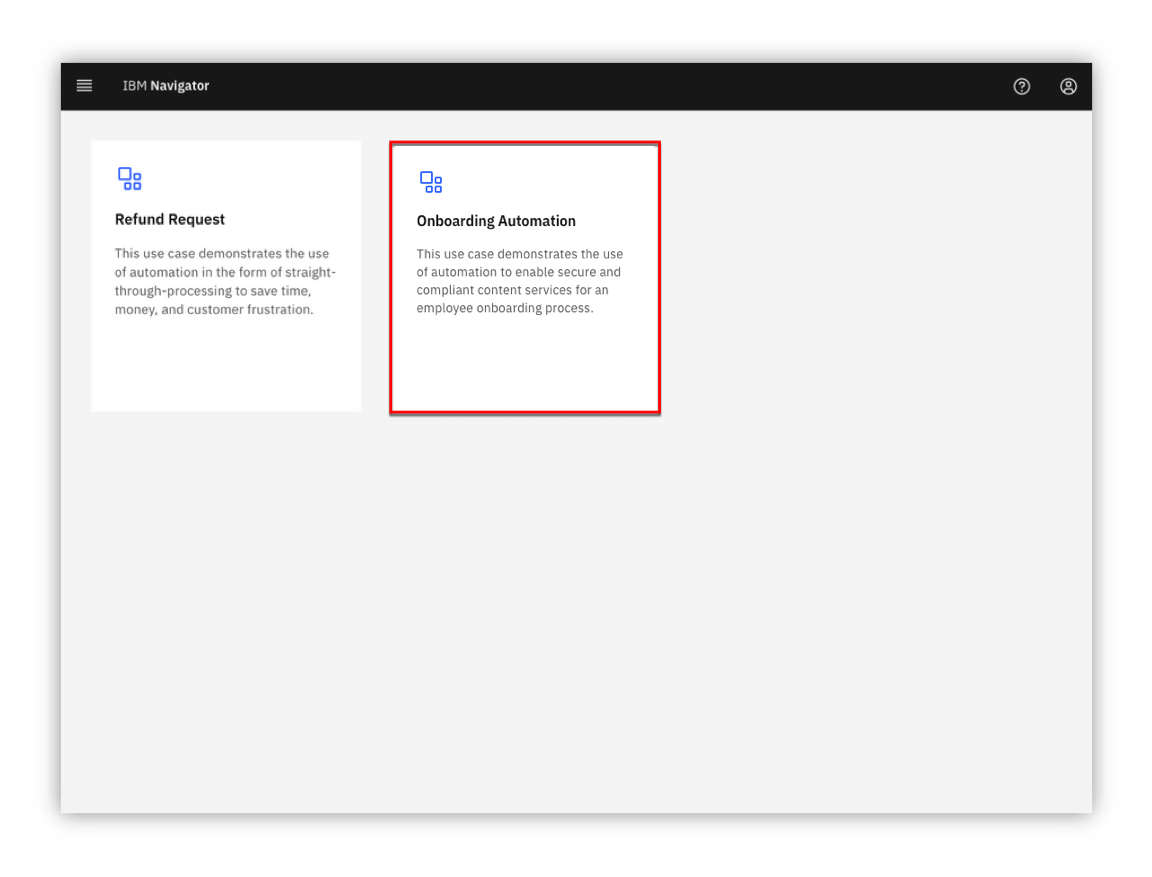
10. When ready, click the Onboarding Automation tile to launch the demo.
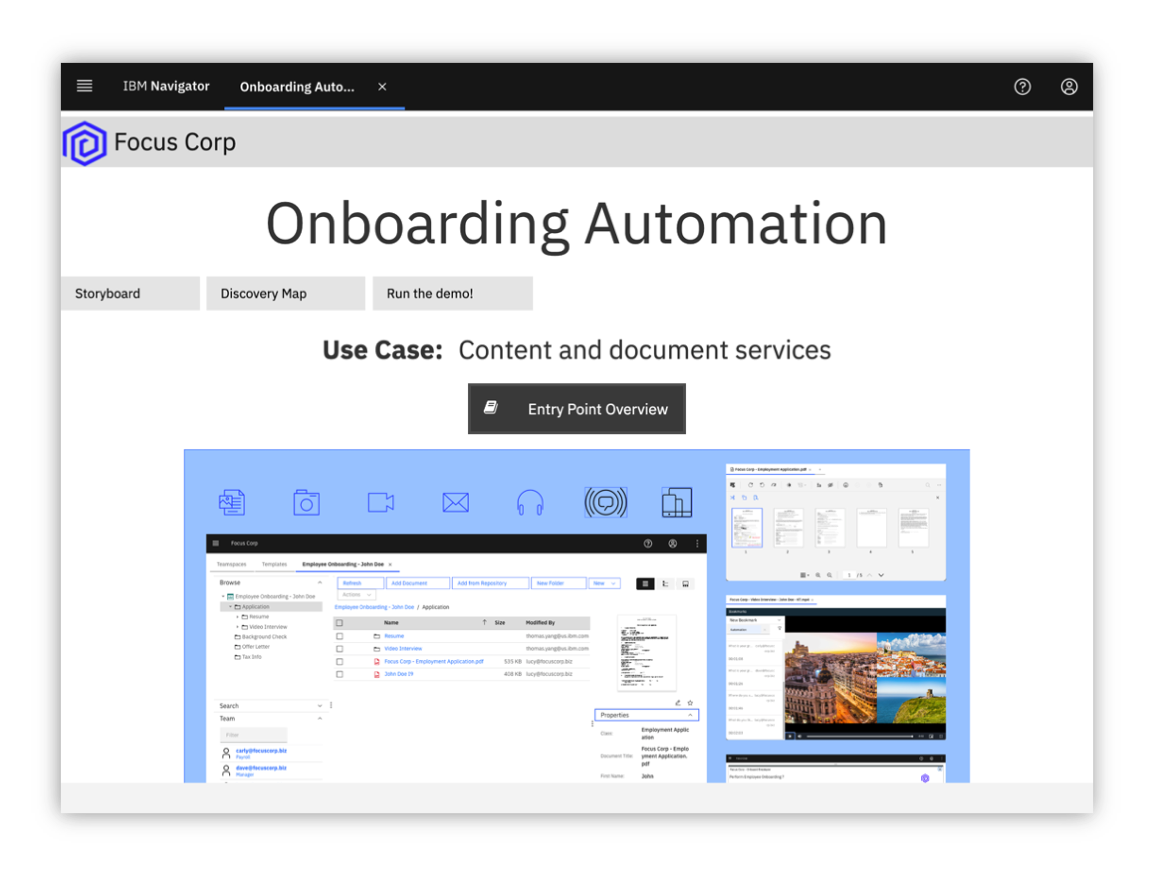
11. Check the tabs to learn more about the demo
a. Storyboard
b. Discovery Map
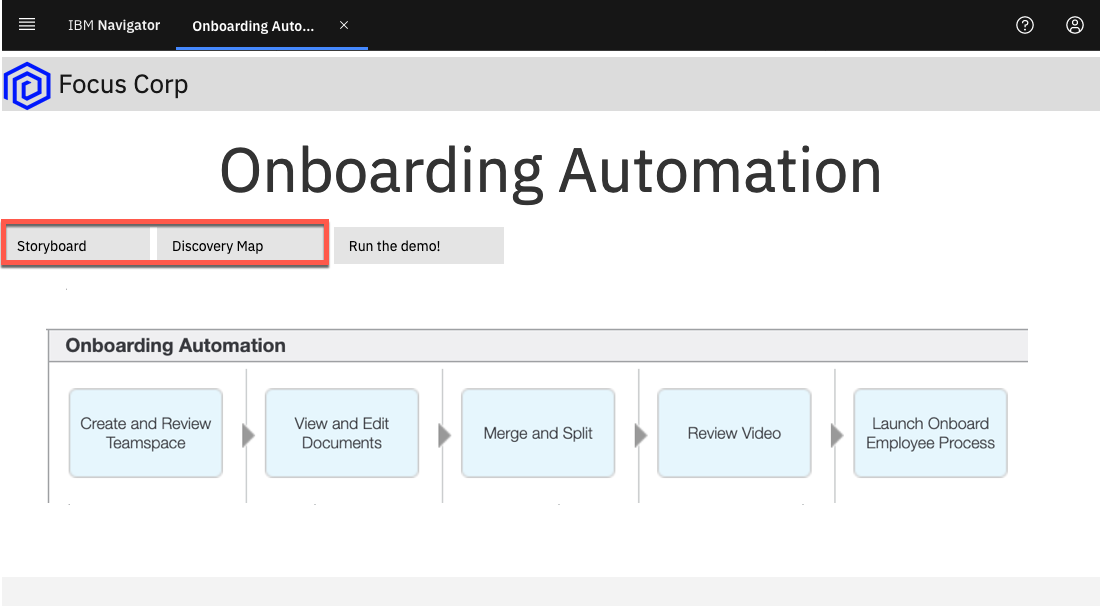
12. Navigate to the Run the demo! tab and then click on the picture of the Lucy - HR Employee Onboarding Specialist
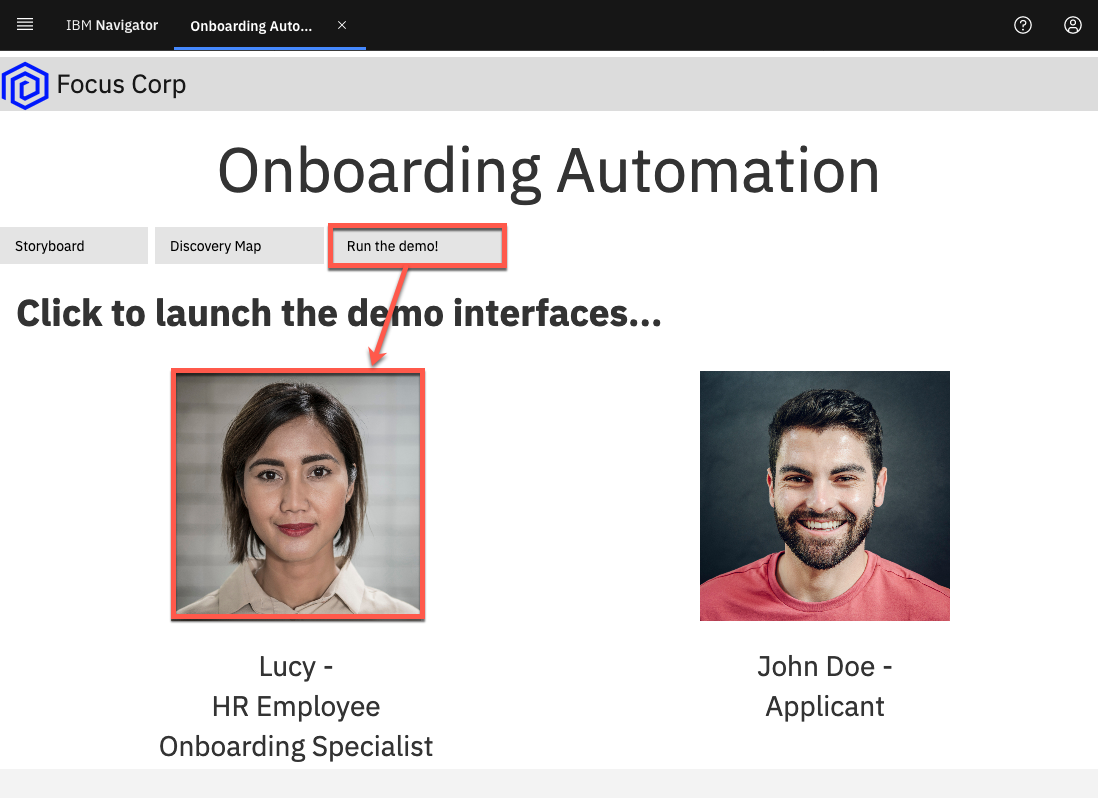
Please continue to the next section
Option 2B - Are You Using Your Own Environment (not an on Cloud trial/demo) ?
1. Standard Users, once your account administrator completes the below setup and provides you access, please continue.
2. Administrator Users, expand the following section to access additional information to setup access for yourself and others in your environment:
Additional Administrator Setup For Your Own Environment
See the dba-onboarding-automation git repository to deploy on your own platform.
Standard Users, continue here...
3. Ask your administrator for the URL to the desktop in Business Automation Navigator and your login credentials
4. Wait for the desktop to load in a new browser window/tab (it can take some time) and log in
5. Start by reviewing the available demos, they all represent a business automation use case so you can easily get started.
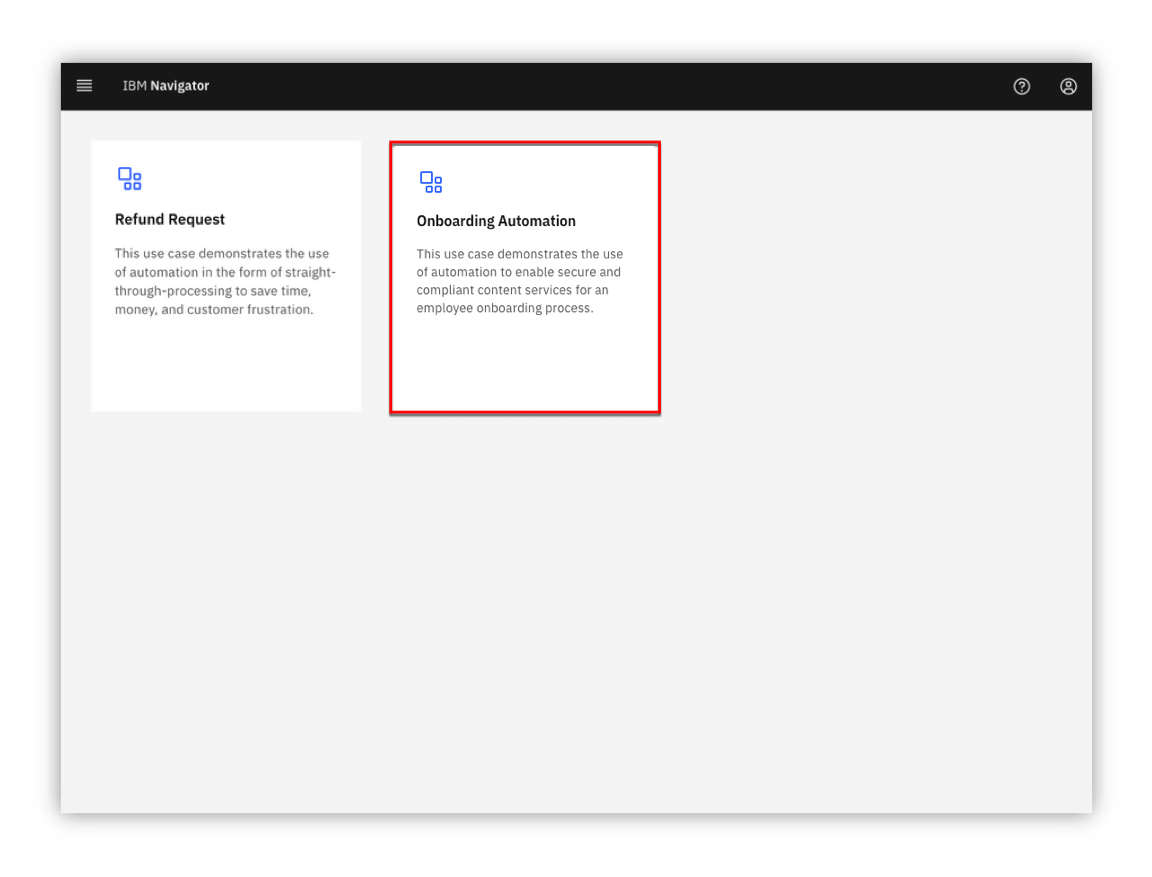
6. When ready, click the Onboarding Automation tile to launch the demo.
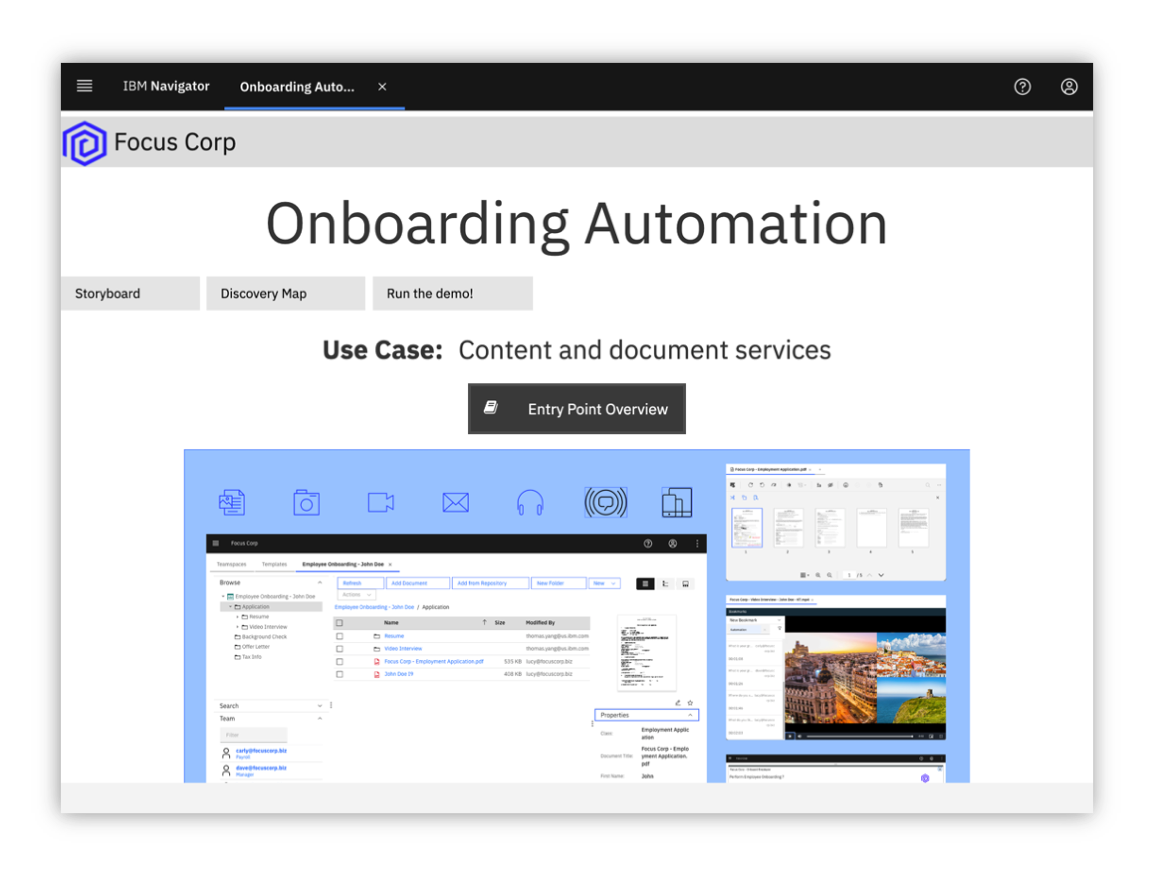
7. Check the tabs to learn more about the demo
a. Storyboard
b. Discovery Map
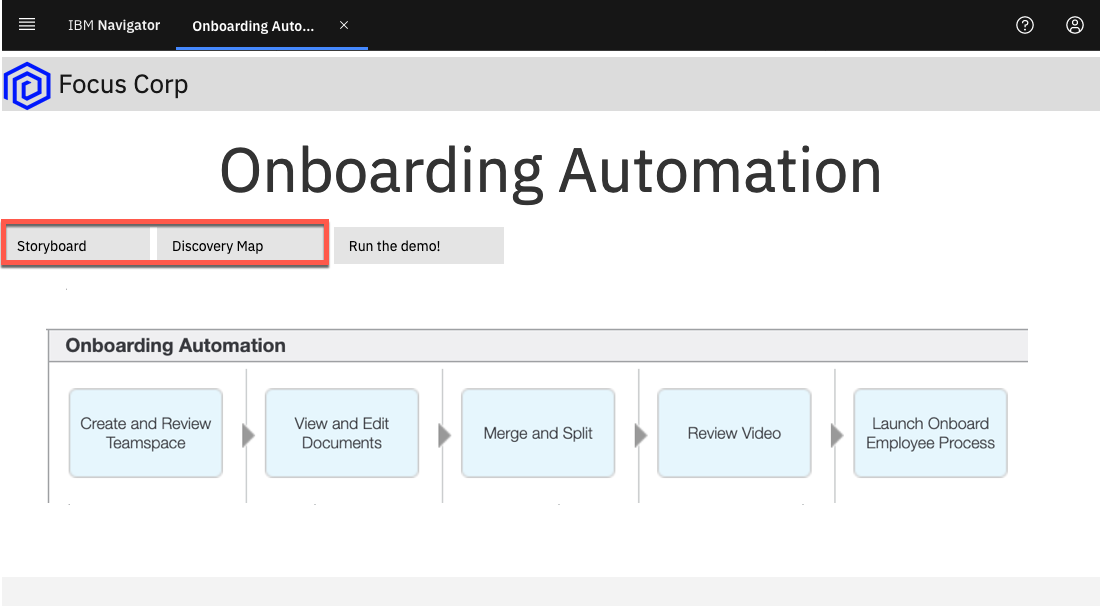
8. Navigate to the Run the demo! tab and then click on the picture of the Lucy - HR Employee Onboarding Specialist
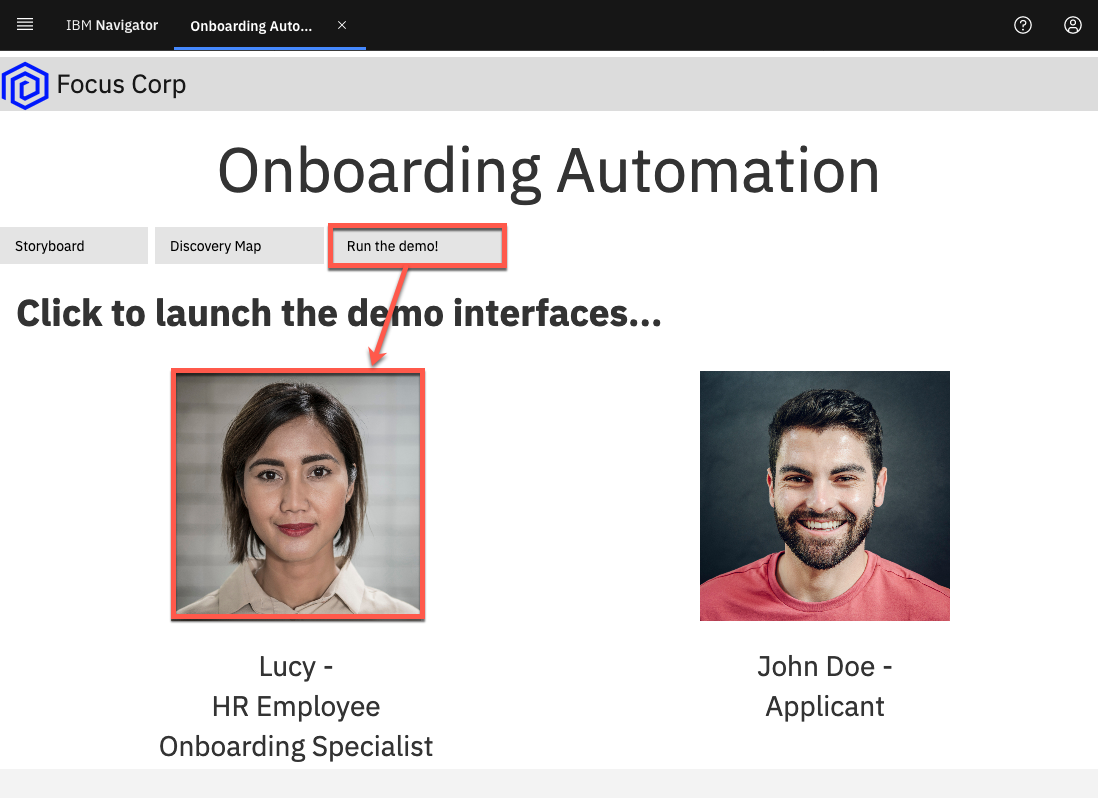
Please continue to the next section
3. Tour IBM Navigator¶
Expand to view
IBM Navigator is a desktop for an organization's workers to find and organize information.
You are now a Human Resources (HR) Onboarding Specialist, Lucy, at Focus Corp reviewing an applicant, John Doe, for employment. As an onboarding specialist, Lucy will use the IBM Navigator user interface to review content submitted by John such as the employment application and video interview.
Let's take a quick tour of the IBM Navigator user interface.
1. Click on the navigation menu icon in the upper left corner of the screen
The navigation menu icon (also commonly referred to as the hamburger icon) is used to access the navigation menu and features such as Browse, Search, Share, Teamspaces, Work, Cases and Reports. Additional features can also be added using plugins. This interface including the top banner, list of features and menu options are configurable through the use of desktops.
Note: The Reports feature is used for Records Management and may or may not be installed on your environment. Records Management related activities such as declaring a record can be done automatically and also manually using the Browse feature. The Work and Cases feature show workflow tasks assigned to the user and case manager activities (respectively).
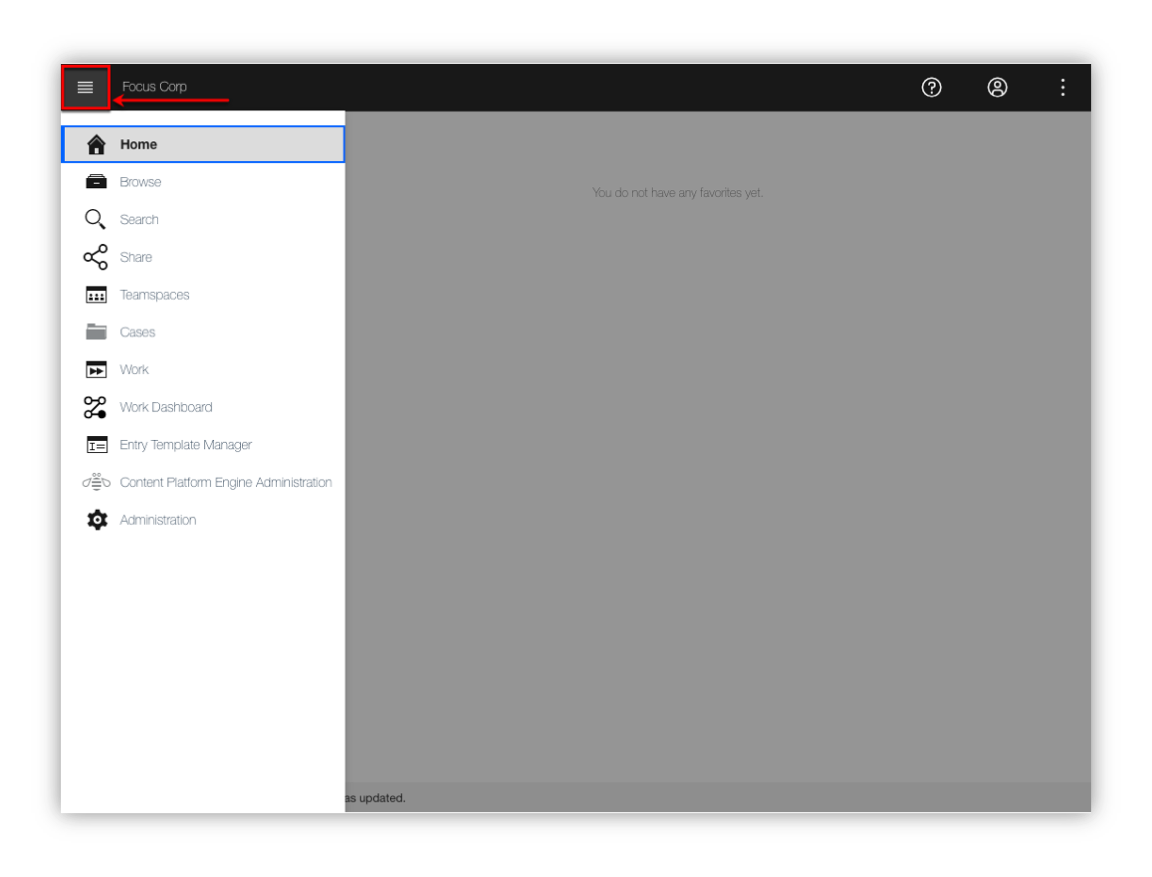
2. Click the Browse feature
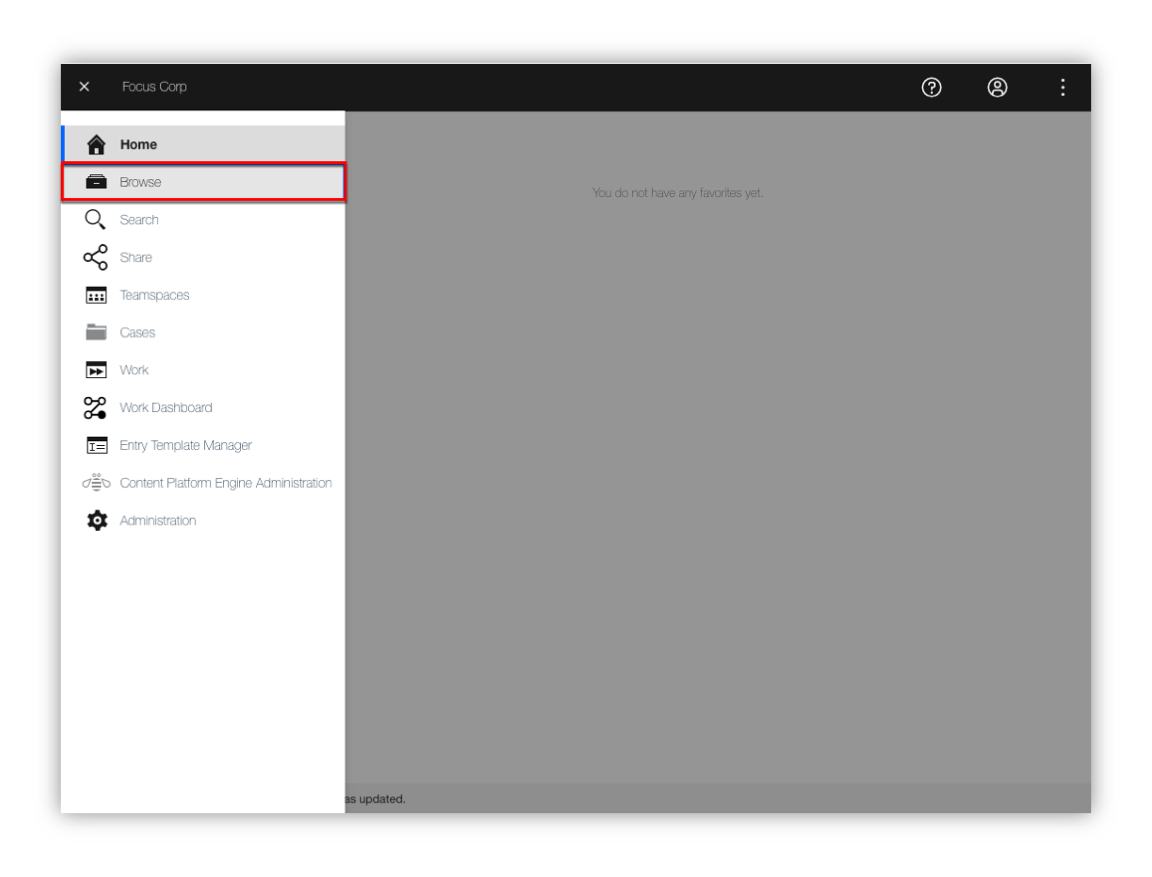
You are now viewing a repository called Corporate Operations which is an IBM FileNet Content Manager repository.
Note
You can also access other repositories and perform cross-repository searches using CM8 (IBM Content Manager), CMOD (IBM Content Manager OnDemand), Box® and CMIS (Content Management Interoperability Services) compliant repositories like Alfresco® and Microsoft SharePoint® On-Premises.
3. From the folder structure on the left side of the screen, traverse and click on the Focus Corp Docs / Human Resources / Onboarded Employees folder representing content for onboarded employees.
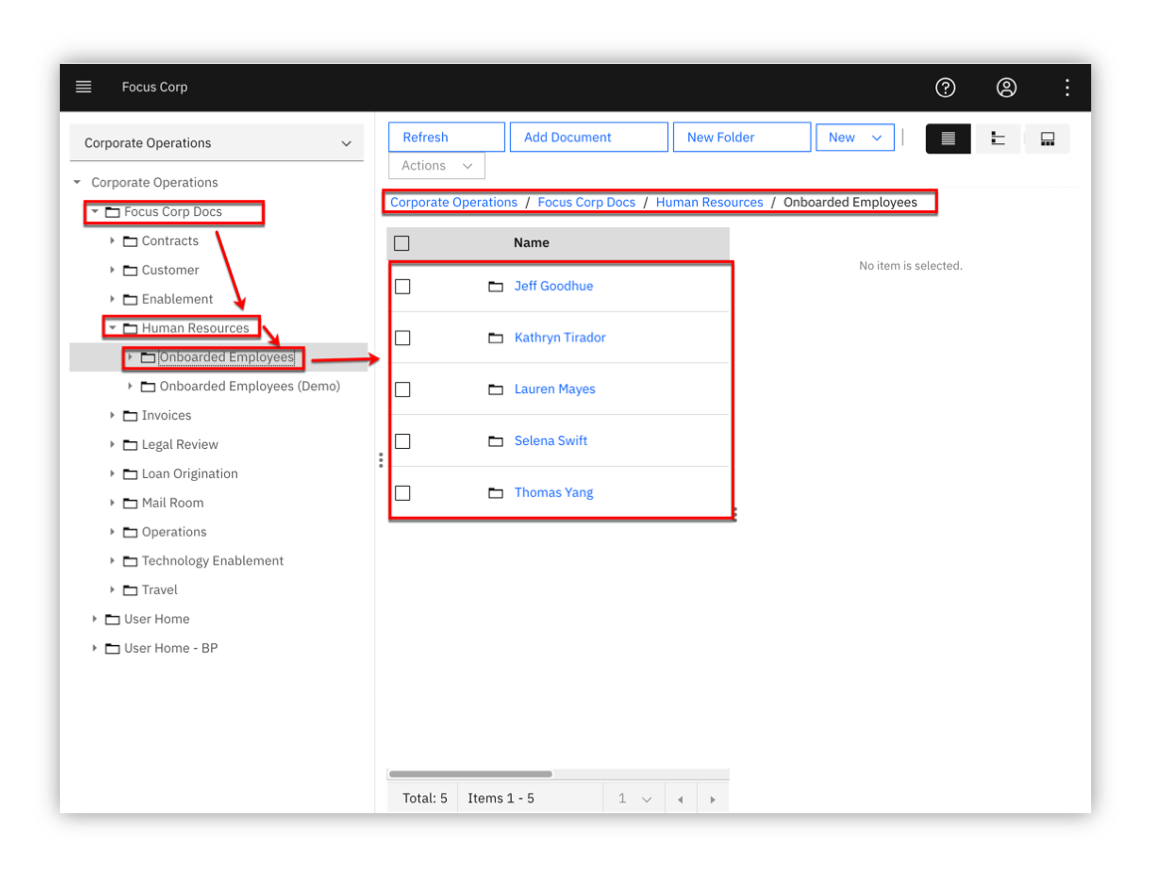
As shown the diagram above, the center or content area of the screen shows the selected content which may also be used to traverse the folder structure. Additionally, the top of the content area displays the full folder structure of the selected content.
4. Click on the Selena Swift checkbox as shown in the diagram below.
Please note that the folder can be selected by either clicking on the checkbox -OR- by clicking on the folder row. If a checkbox is not visible, contact your administrator to enable Content list checkboxes at the desktop level. Clicking on the folder name text will select the folder and additionally traverse into the folder.
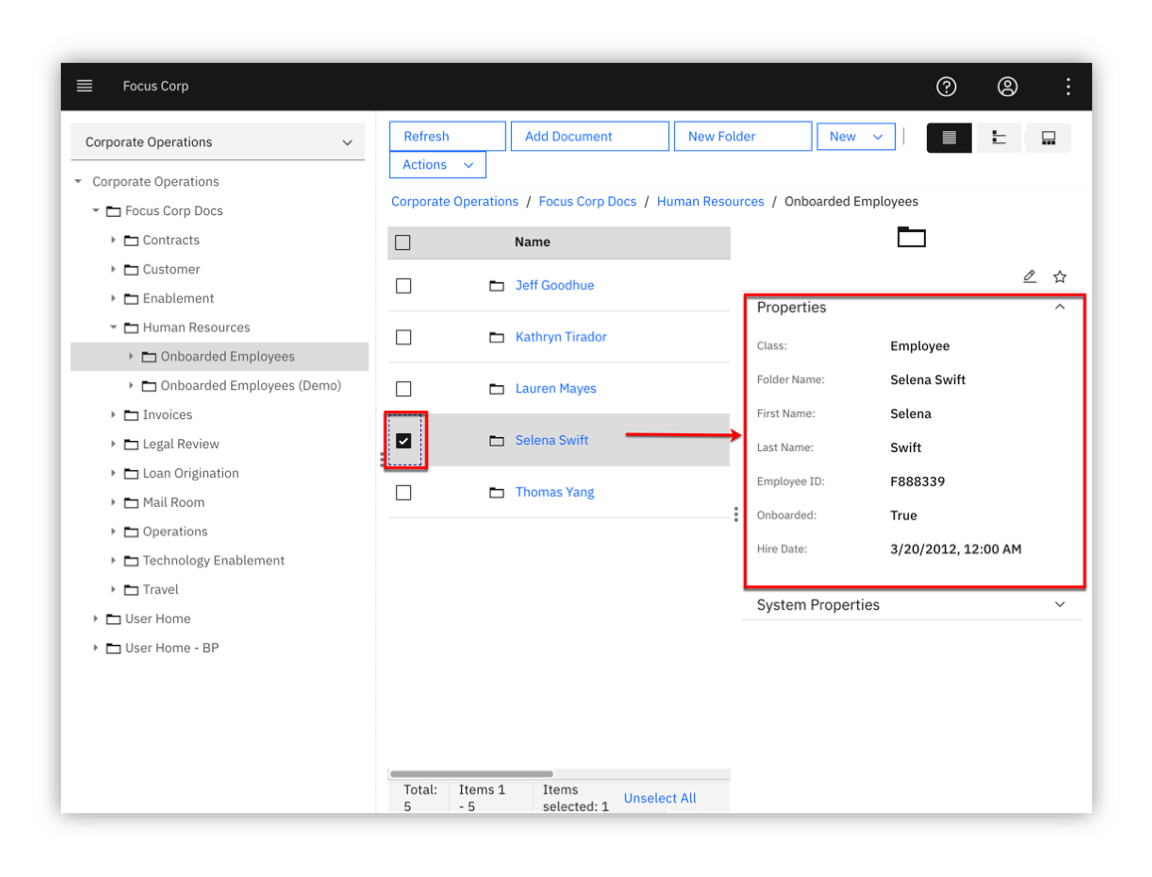
For onboarded employee – Selena Swift, you can see custom folder properties such as the First Name, Last Name, Employee ID, Onboarded status and Hire Date.
5. Navigate to the Focus Corp Docs / Human Resources / Onboarded Employees / Selena Swift / Employee Packet folder and then click on the checkbox for the first document. Next, in the upper-right corner, select the different Views (Details, Magazine, Filmstrip). As shown in the diagram below, the Details view is shown as the default view.
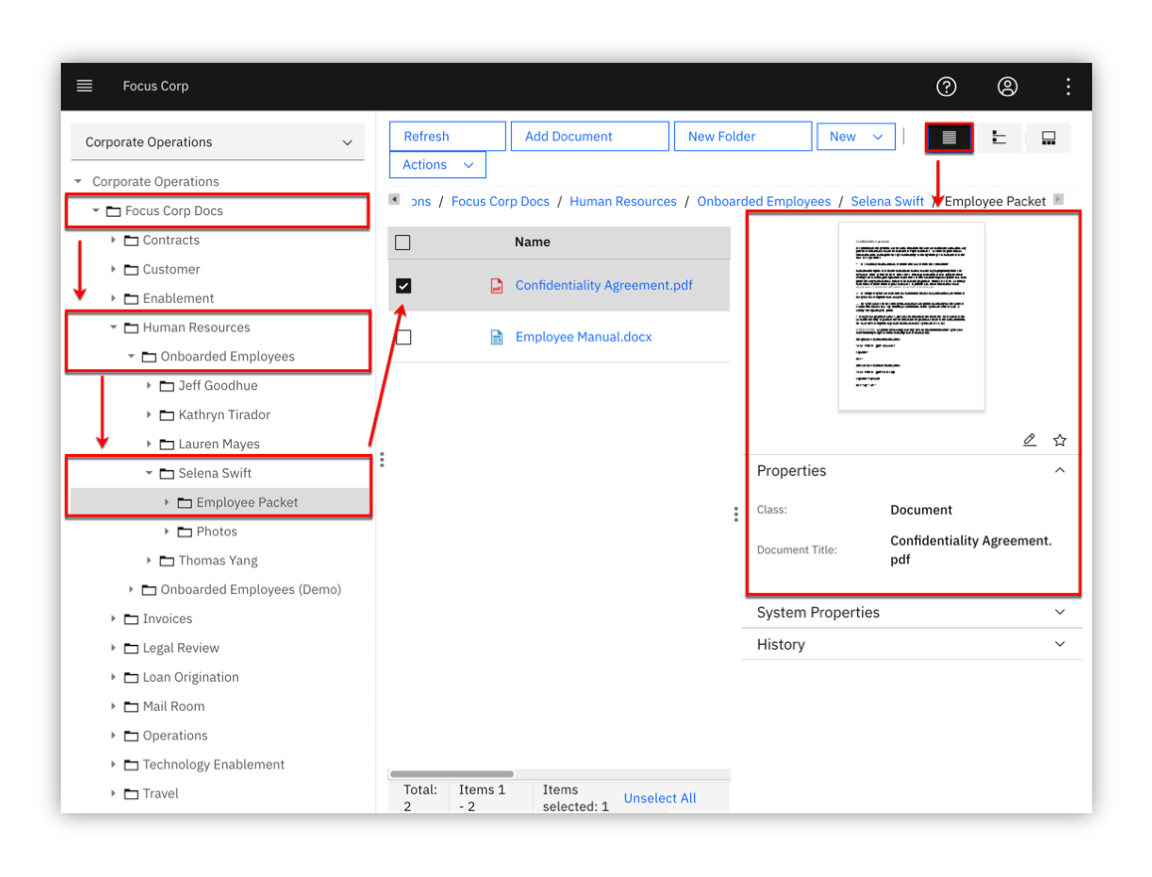
In our example, Focus Corp maintains an Employee Packet folder that contains new employee info documents such as the Confidentiality Agreement and Employee Manual. In the Details view, you are able to see the thumbnail and properties of the selected content.
6. Select the Magazine view
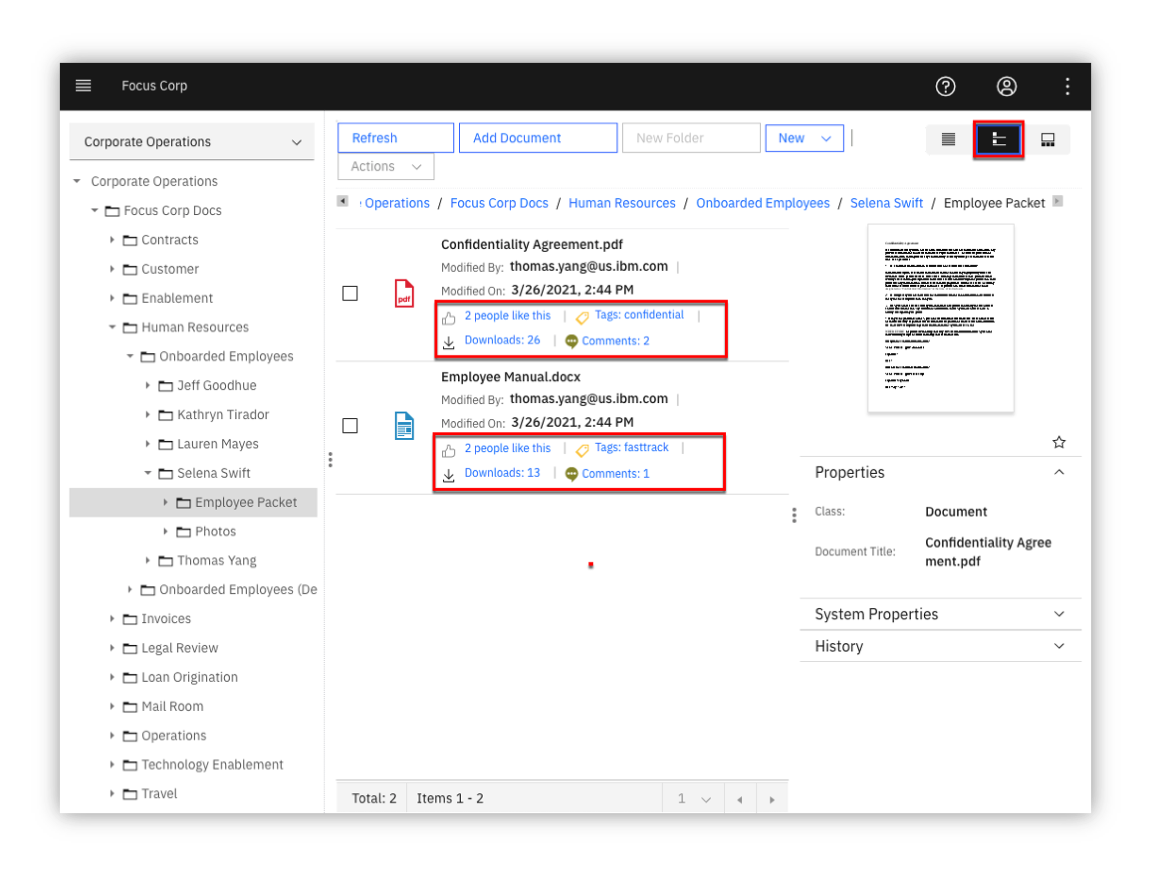
In the Magazine view, you can now see the same content along with social features such as Likes, Tags, Downloads and Comments.
7. Select the Filmstrip view. The Filmstrip view is very useful for looking at media such pictures. Select the Photos folder below the Employee Packet folder and then select each picture document.
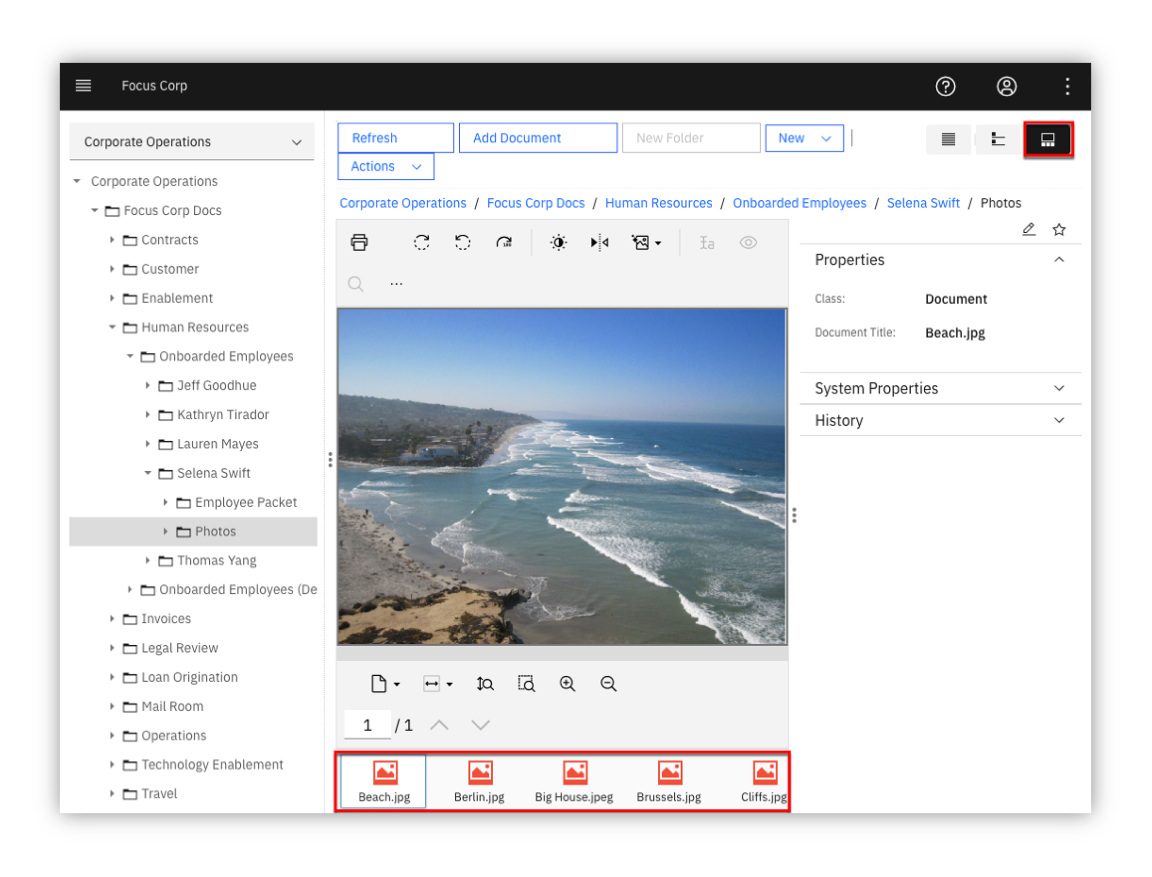
4. Create and Review Teamspace¶
Expand to view
Let’s now look at teamspaces. Teamspaces represent a focused view of the relevant folders, documents and searches that a team needs to complete their tasks.
Our use case revolves around Lucy reviewing an existing teamspace for employee applicant John Doe. Typicaly, the teamspace would already be created, processed and reviewed by a few HR processors before reaching Lucy to further review and approve the applicant for onboarding. In this section, you first create an employee onboarding teamspace for the employee applicant John Doe. Next, you will review how a teamspace is used once it is created.
4.1 - Create Teamspace
An Employee Onboarding teamspace template should already be available. If not or if you want to learn more about creating teamspace templates, please proceed to the section below - 4.1.1 - Teamspace Template Builder. Otherwise, proceed to section 4.1.2 - Teamspace Builder.
4.1.1 - Teamspace Template Builder
ℹ️ This section is recommended but optional. If you do not want to perform this section and use the existing teamspace template, please proceed to section 4.1.2 Teamspace Builder.
This section covers the creation of a teamspace template using the teamspace template builder.
The use of teamspace templates allows for the configuration of the folder hierarchy, documents, search templates, and security in a user-friendly wizard interface which can then be used to create teamspaces in a timely, secure and consistent manner.
1. From the navigation menu, click on Teamspaces
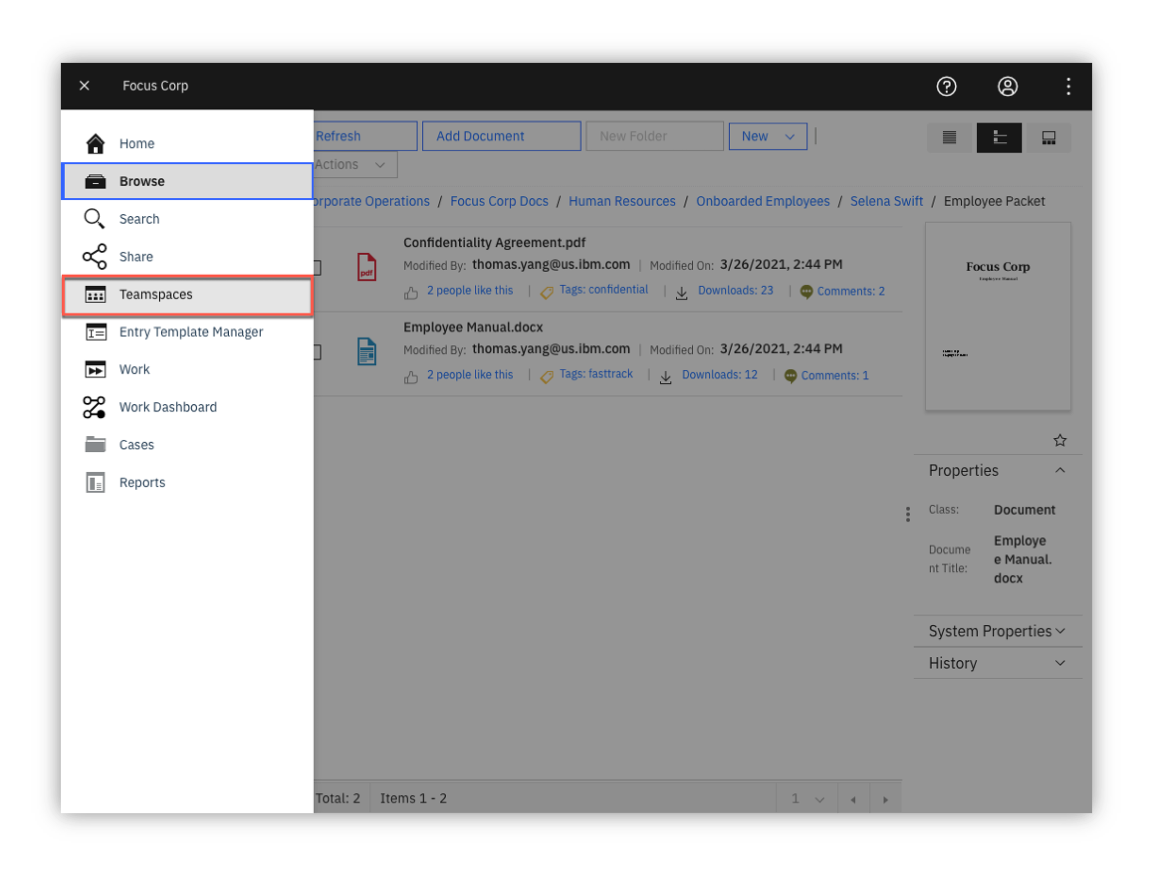
2. Click on the Templates tab and then click on New Template

As shown in the diagram below, the Teamspace Template Builder is displayed.
The teamspace template builder uses a wizard-driven user interface that guides you through the following steps: - Define Teamspace Template - Select Searches - Select Classes or Entry Templates - Folders and Documents Tree - Select Roles
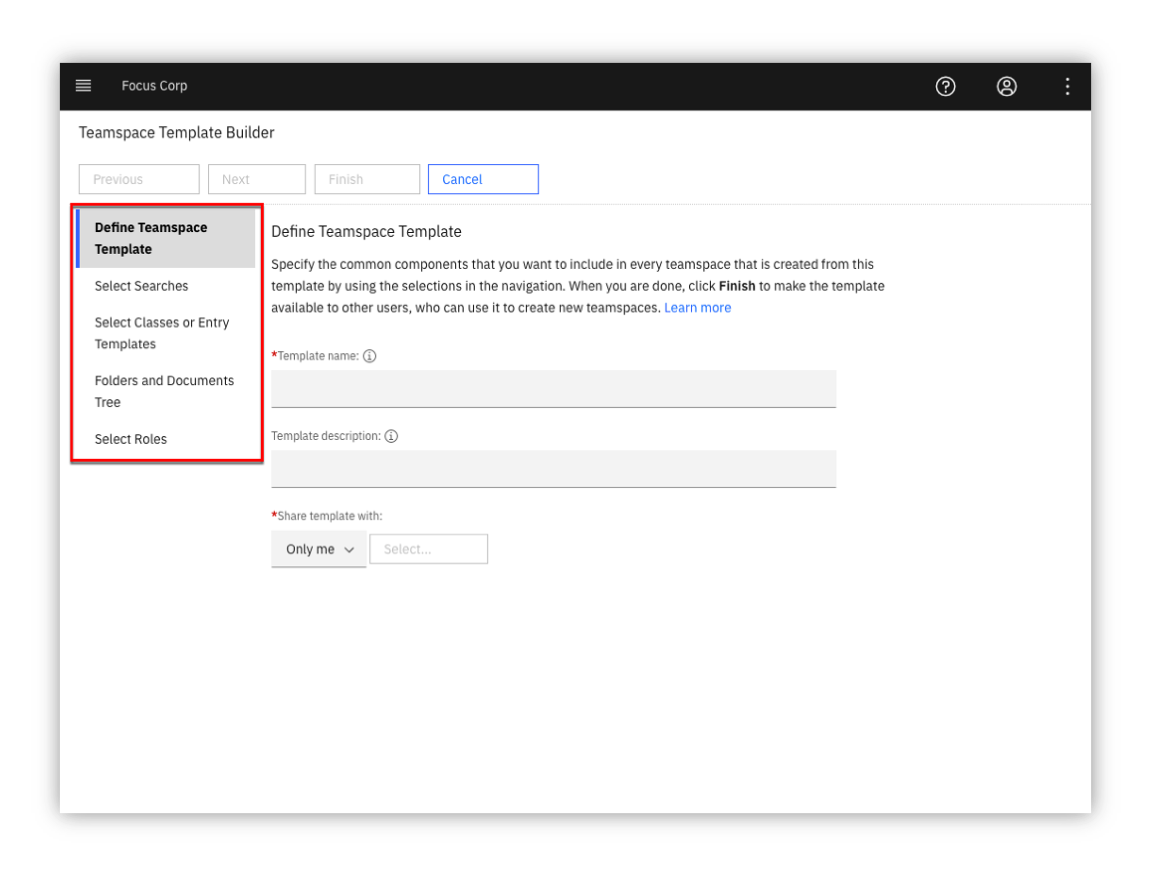
3. Teamspace Template Builder - Define Teamspace Template
Enter a value for the Template name and Template description. If you are using a shared environment and plan to share the template, please select a value that distinguishes your template from others. In the diagram below, a generic template name and description is used for the employee onboarding use case and specified not to share the template.
At this point, you can continue to the next step by clicking on the Next button for the remaining configuration items (searches, classes/entry templates, folders/documents and roles). At any point, you can complete the configuration of the template by clicking on the Finish button and optionally edit the configuration at a later time.
When complete, click on the Next button to continue to the next step.
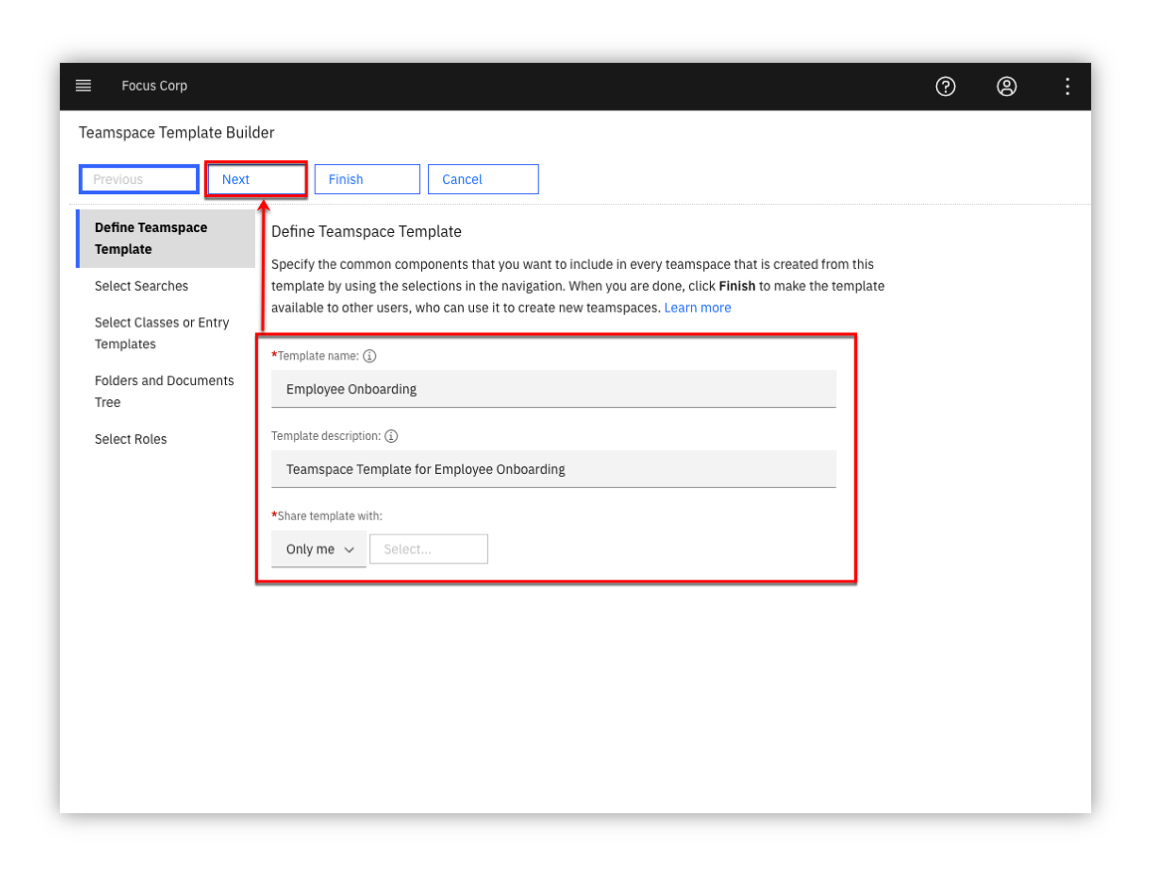
4. Teamspace Template Builder - Select Searches
You will not specify any searches for the teamspace, click the Next button to continue to the next step
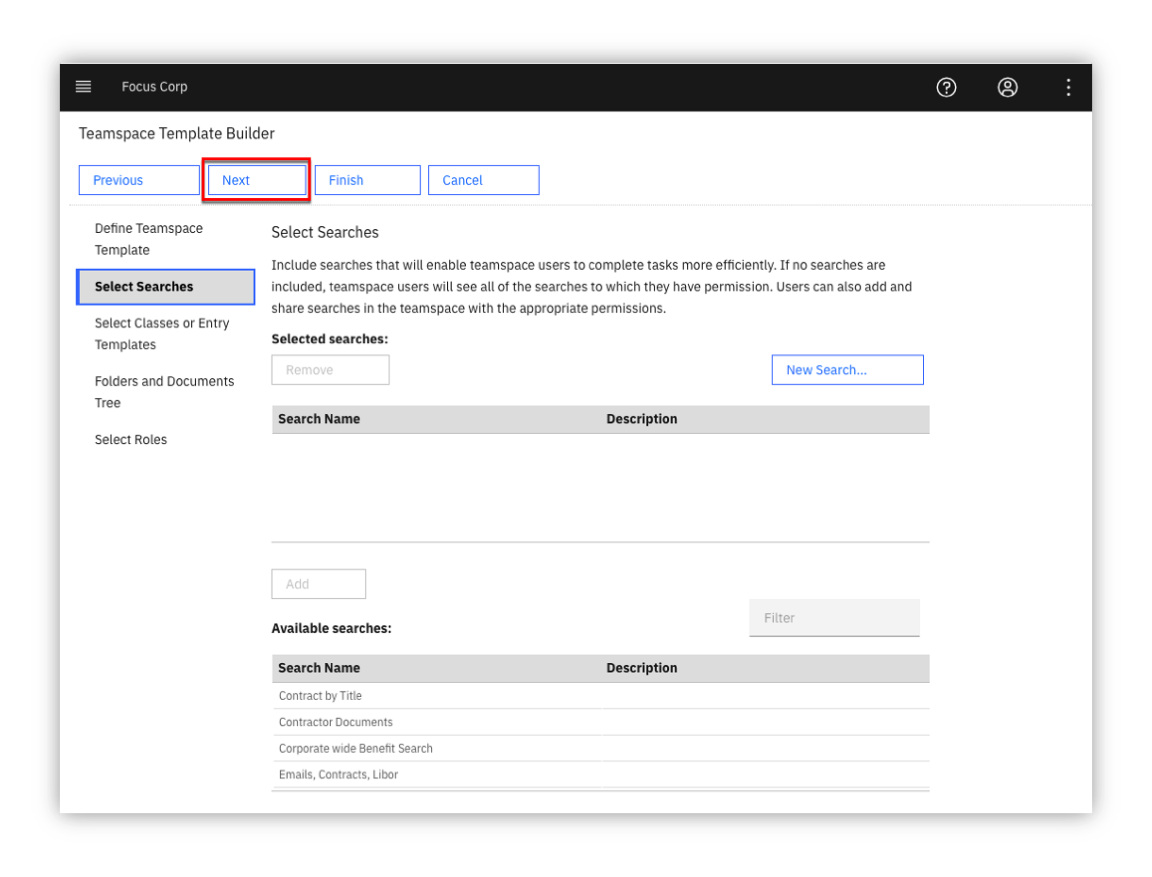
5. Teamspace Template Builder - Select Classes or Entry Templates
This step specifies either document classes or entry templates that can be used to store documents into the teamspace. You will configure this step using classes. As shown in the diagram below, first click the option for Use classes to add documents. Select the Employment Application and the Document classes and click the Add button. Finally, click on the Next button to continue to the next step.
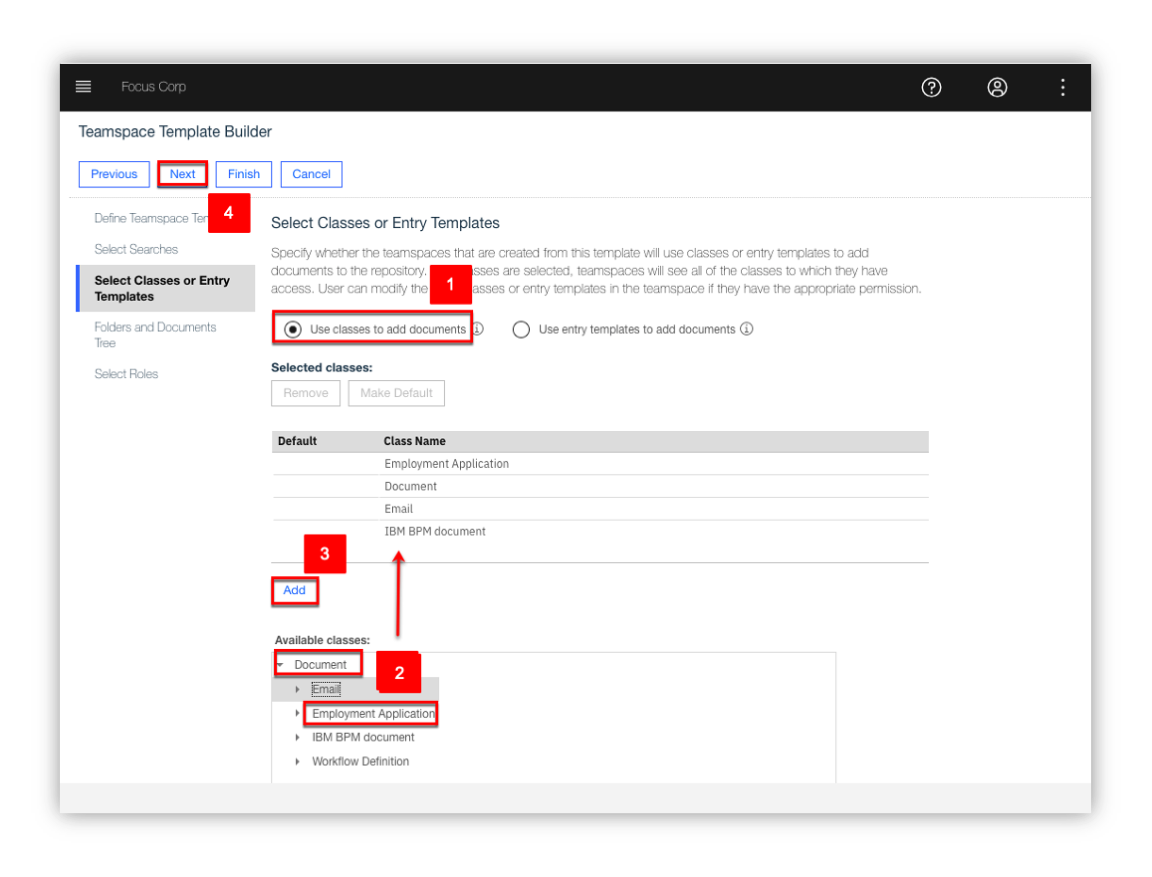
ℹ️ If the Employment Application class is not available, please contact your Administrator to make it available to you. Otherwise, selecting the default Document class is sufficient - you will just not see the custom properties (First Name, Last Name, Application Date) when adding the application document to the teamspace.
6. Teamspace Template Builder - Folders and Documents Tree
This step configures the folder structure that will be used for the teamspace. Additionally, documents can be added to the folder(s). The use of a common folder structure and default documents provides a consistent process so that any teamspaces created with this template uses a consistent and standardized folder hierarchy and documents.
Click New Folder and then build the folder structure shown below or create your own custom folder structure. To add a document to a folder, click on the Add Document button and add a document. When complete, click on the Next button to continue to the last step.
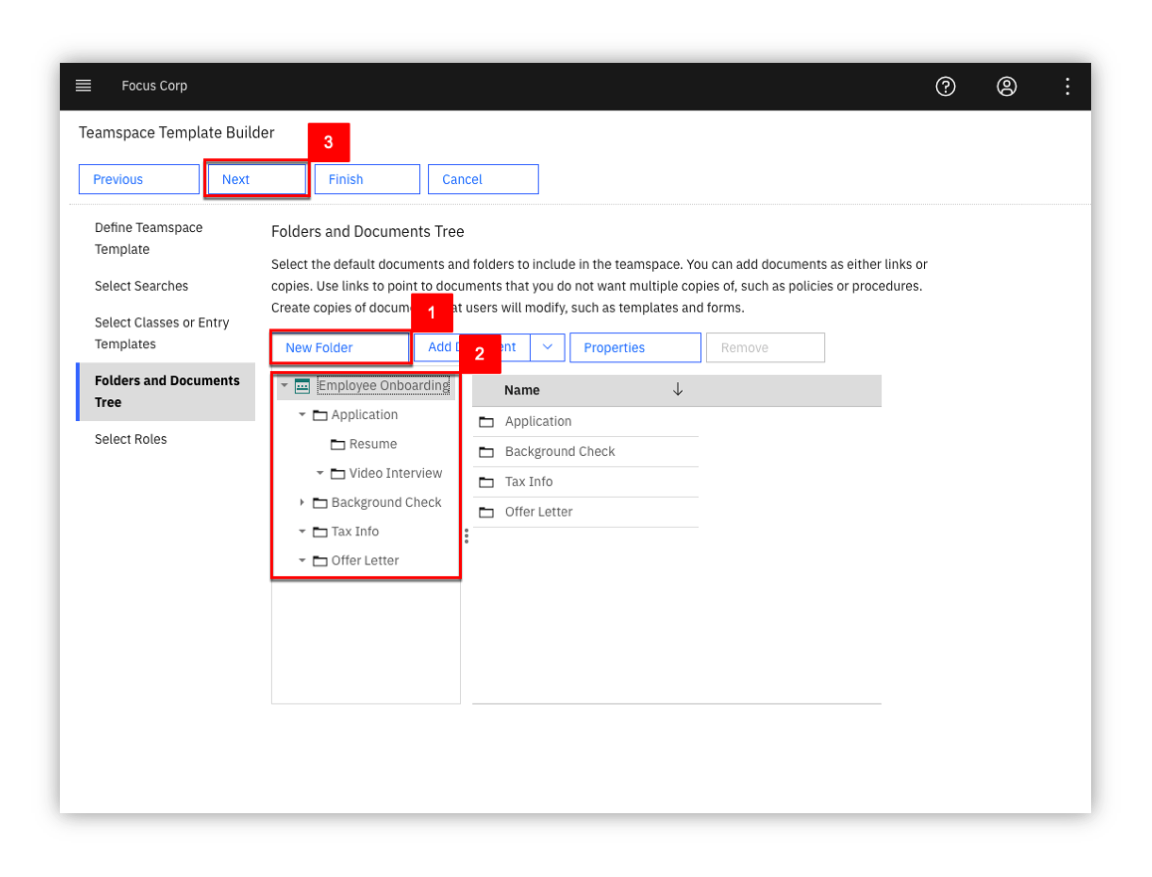
7. Teamspace Template Builder - Select Roles
This steps allows you to either associate existing role templates or create custom roles for the teamspace template. Click New Role, enter a Role Name / Role Description and then set the desired permissions for the role.
As shown in the diagram below, create one or more the following custom roles: HR - Human Resources, Payroll - Payroll, Manager - Department Manager, IT - Information Technology. Alternatively, you can also select an existing role template available at the bottom and add them to the teamspace template. When complete, click on the Finish button to complete the setup of the teamspace template. The teamspace template can be updated at a later time if desired.
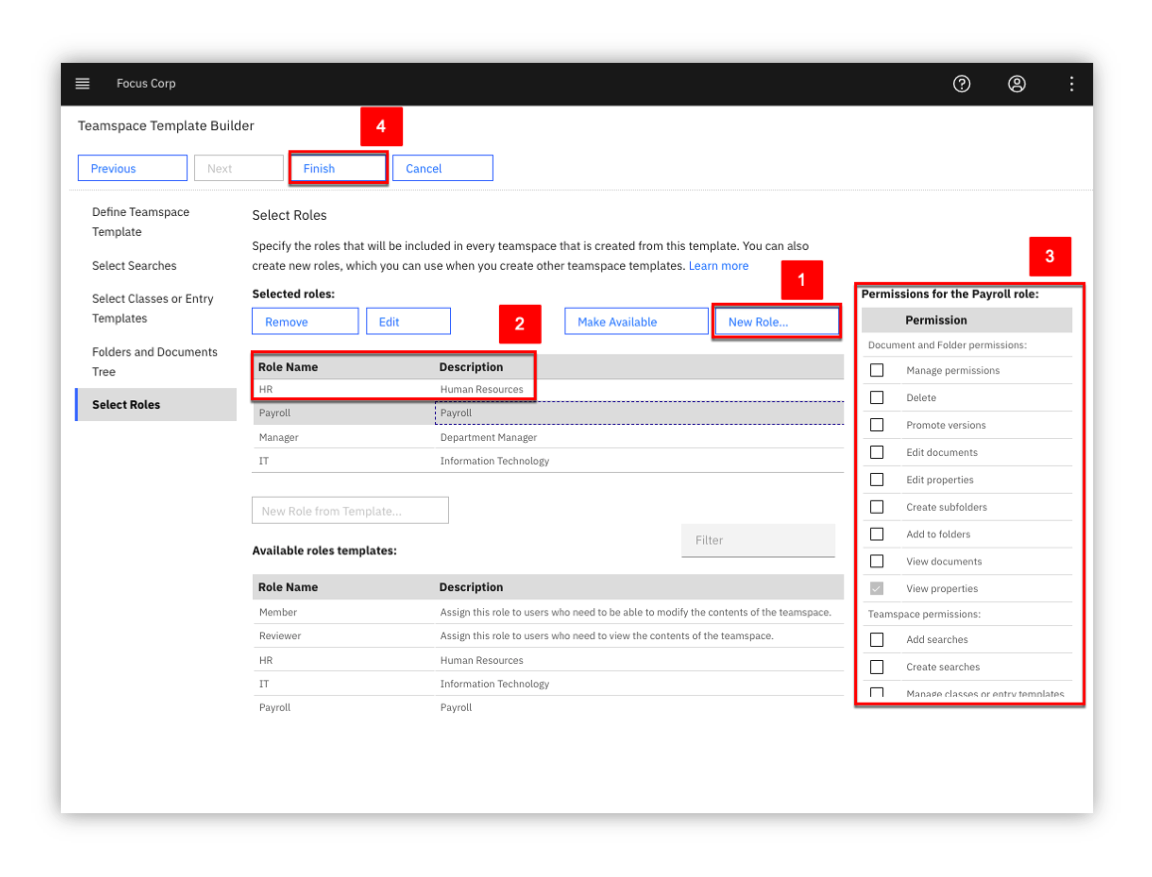
Success
The teamspace template is now complete, please refer to the next section 4.1.2 Teamspace Builder to create a teamspace from this template.
Go to top (Teamspace Template Builder) | Go to Getting Started Lab
4.1.2 - Teamspace Builder
This section covers how to create a teamspace from the Employee Onboarding teamspace template that was created in the section above.
Download the items below, these items will be added later to the teamspace.
| Item | Download Link |
|---|---|
| Employment Application | Focus Corp - Employment Application.pdf |
| Video Interview | Focus Corp - Interview Video.mp4 |
1. From the navigation menu, click on Teamspaces
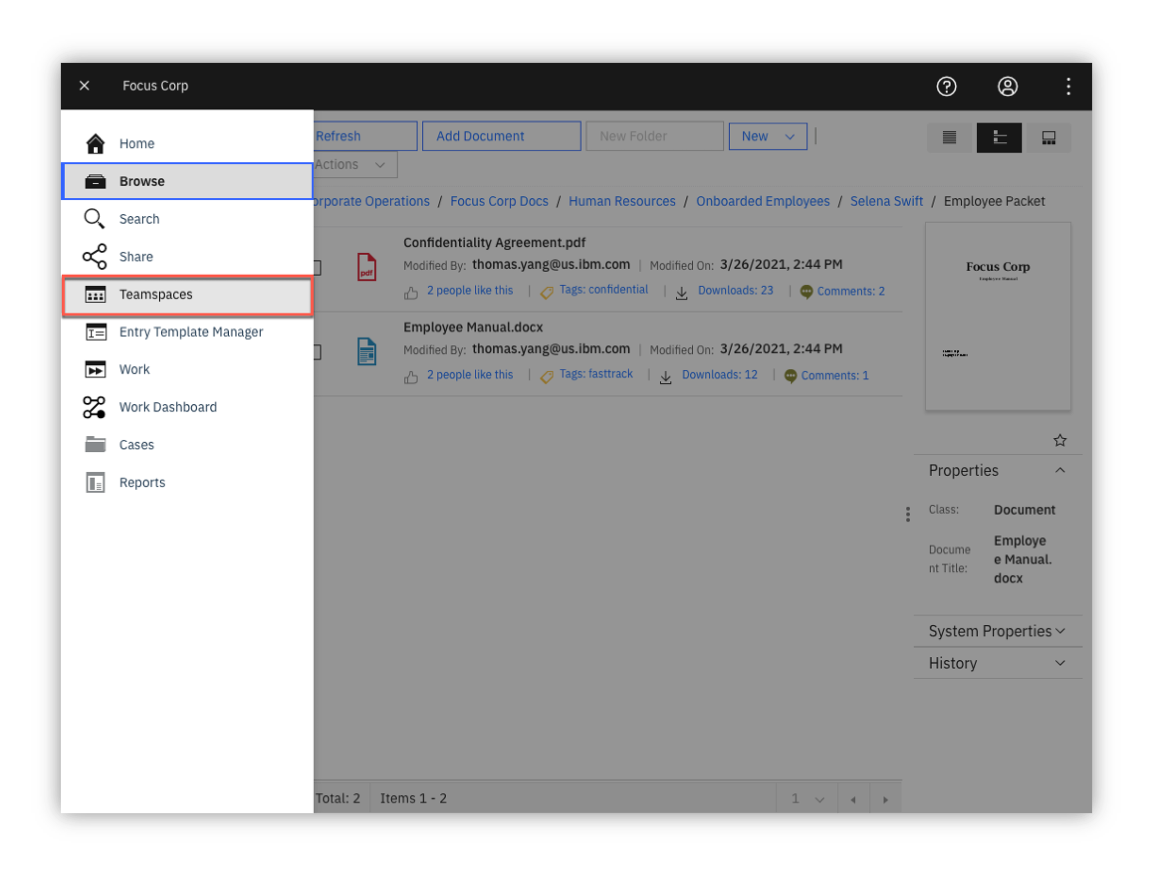
2. Click on the Teamspaces tab and then click on New Teamspace

As shown in the diagram below, the Teamspace Builder is displayed.
Similar to the Teamspace Template Builder, the Teamspace Builder uses a wizard-driven user interface that guides you through the following steps: - Define Teamspace - Select Searches - Select Classes or Entry Templates - Folders and Documents Tree - Select Users
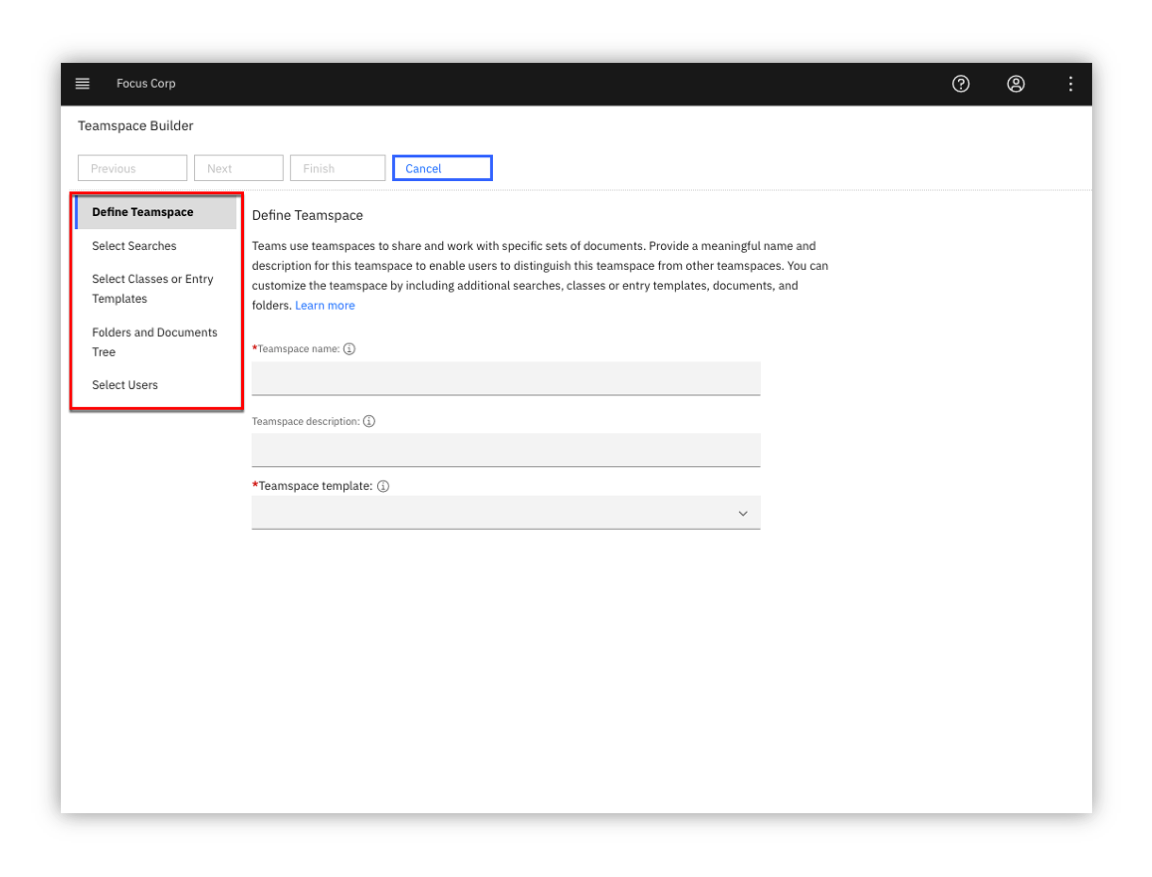
3. Teamspace Builder - Define Teamspace
Enter a value for the Template name and Template description. If you are using a shared environment, please select a value that distinguishes your teamspace from others. Next, select the Employee Onboarding template or the teamspace template that was created in section 4.1.1 Teamspace Template Builder.
When complete, review the information after the diagram below and then click on the Next button to continue to the next step.
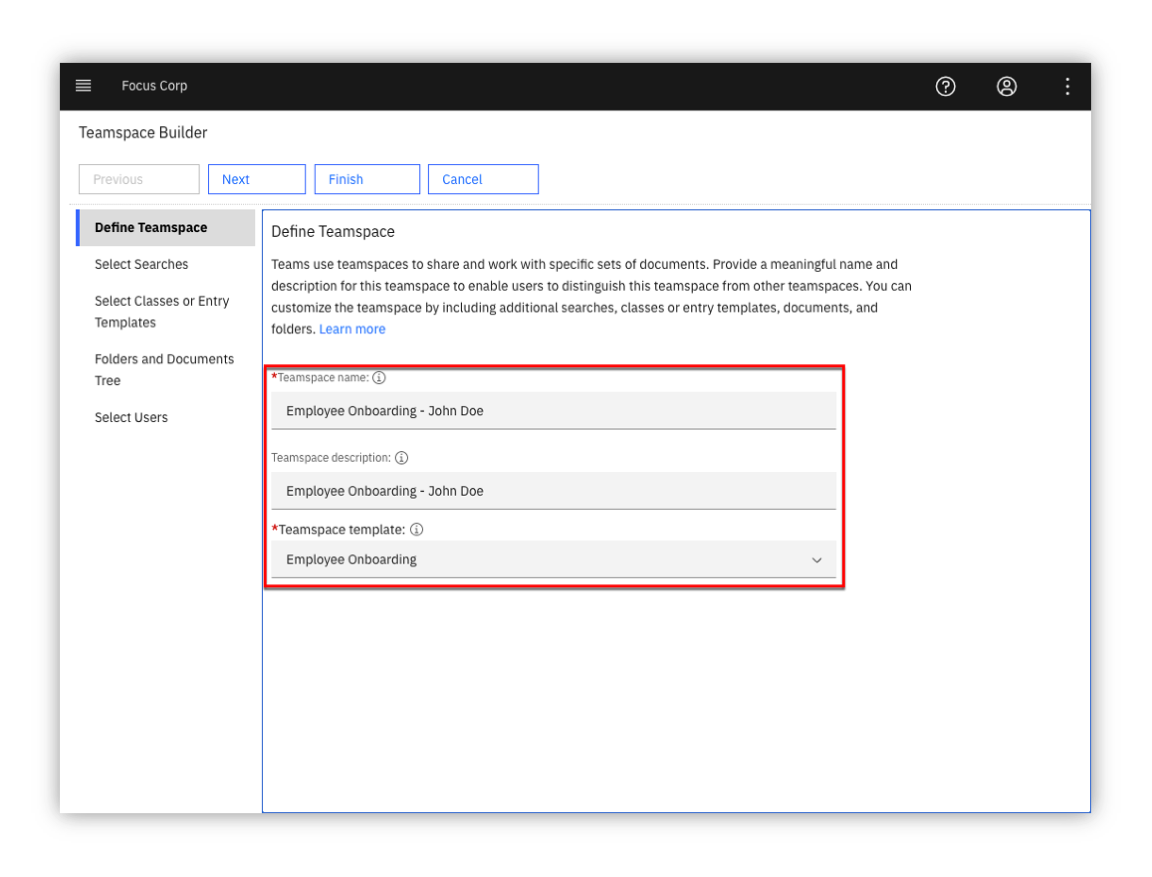
You can directly build the teamspace or you can specify the teamspace template that contains some predefined configuration settings. Using the template allows us to consistently build the teamspace ensuring the proper folder, documents, searches and roles are configured for every new project. At the same time, you are also able to slightly modify these settings as you create the teamspace for any additional configuration that may be needed for the specific teamspace.
At this point, you can continue to the next step by clicking on the Next button for the remaining configuration items (searches, classes/entry templates, folders/documents and roles). At any point, you can complete the configuration of the template by clicking on the Finish button and optionally edit the configuration at a later time.
When complete, click on the Next button to continue to the next step.
4. Teamspace Builder - Select Searches
Any saved searches that were included in the teamspace template should be listed in the Selected searches area. If desired, add any searches that you would like to be included in the teamspace. When complete, click the Next button to continue to the next step.
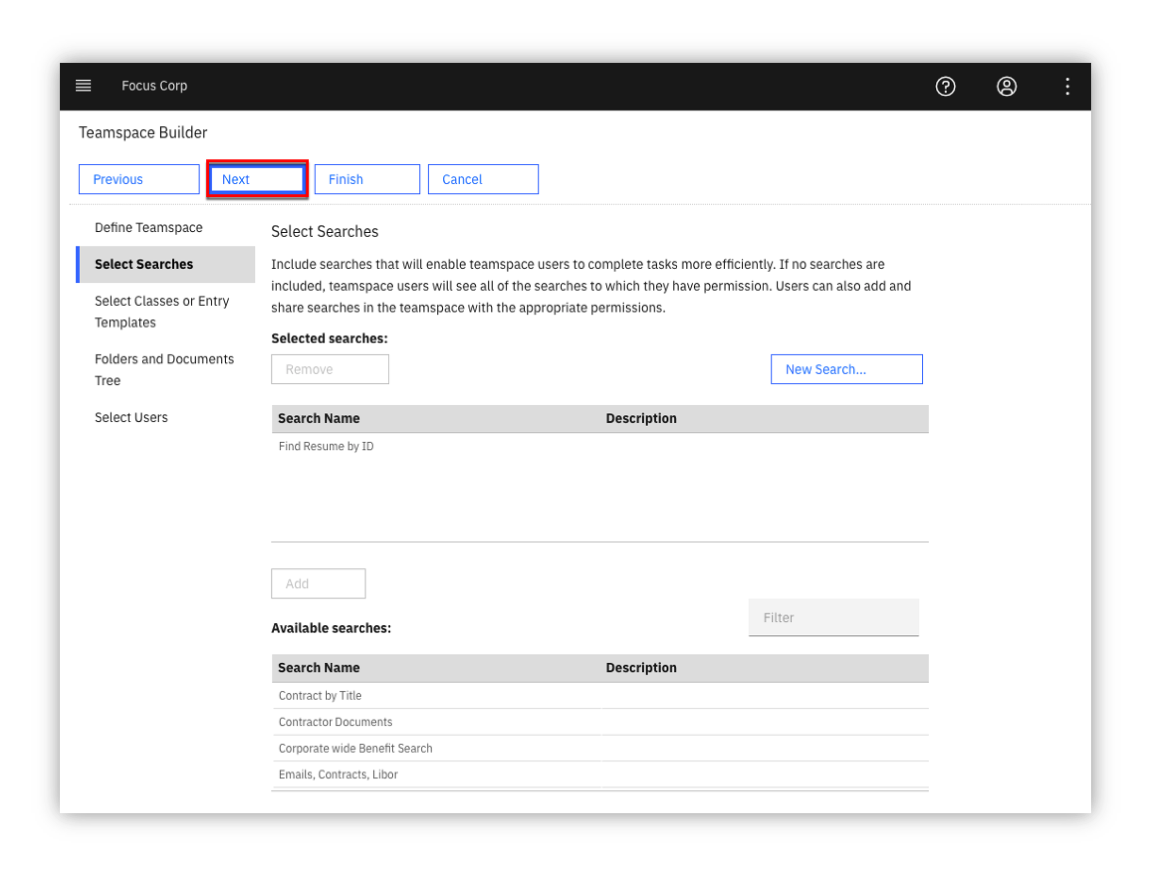
5. Teamspace Builder - Select Classes or Entry Templates
This step identifies the classes or entry templates that were configured with the teamspace template. Any document classes or entry templates that were included in the teamspace template should be listed in the Selected Classes / Entry Templates area.
Click the Next button
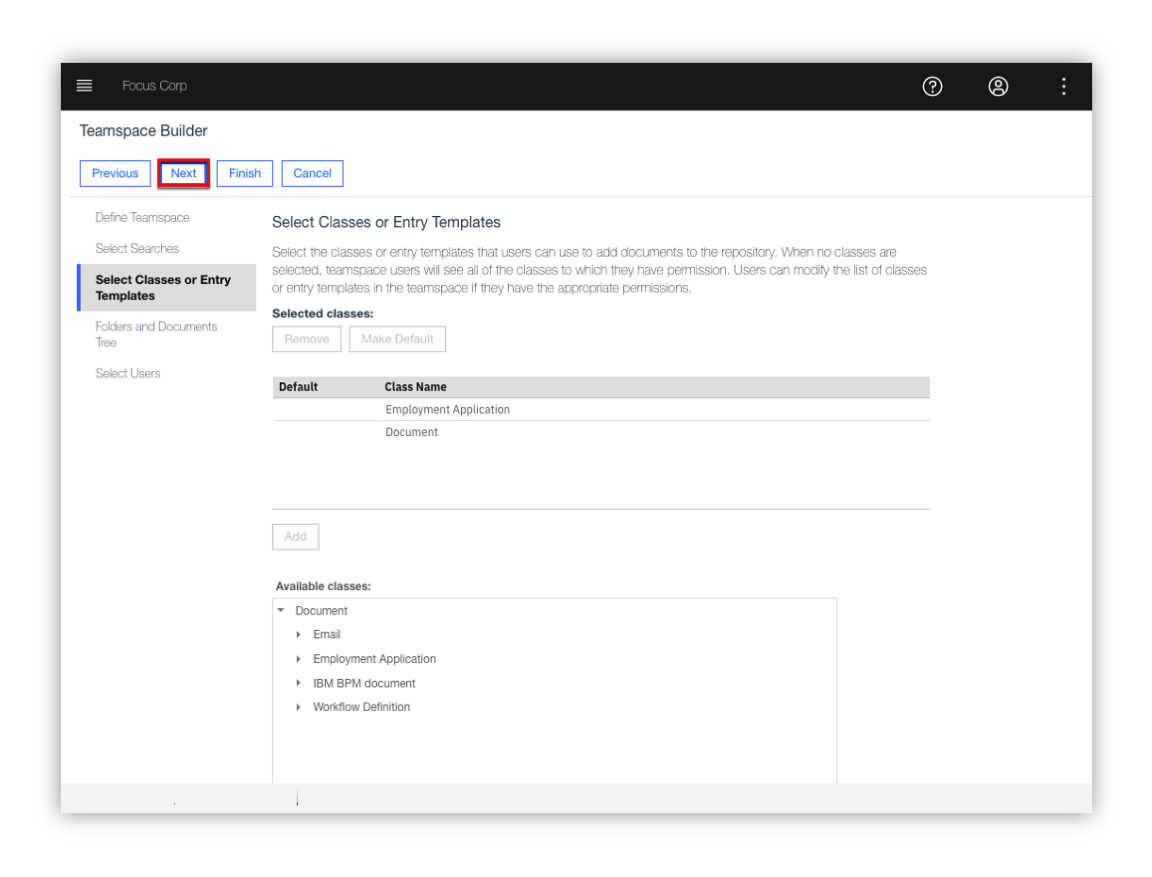
6. Teamspace Builder - Folders and Documents Tree
As shown below, the folder structure and associated documents were automatically created based on the teamspace template. In this step, you will add the Employment Application into Application folder.
Right-click on the Application folder and click on Add Document from Local Drive
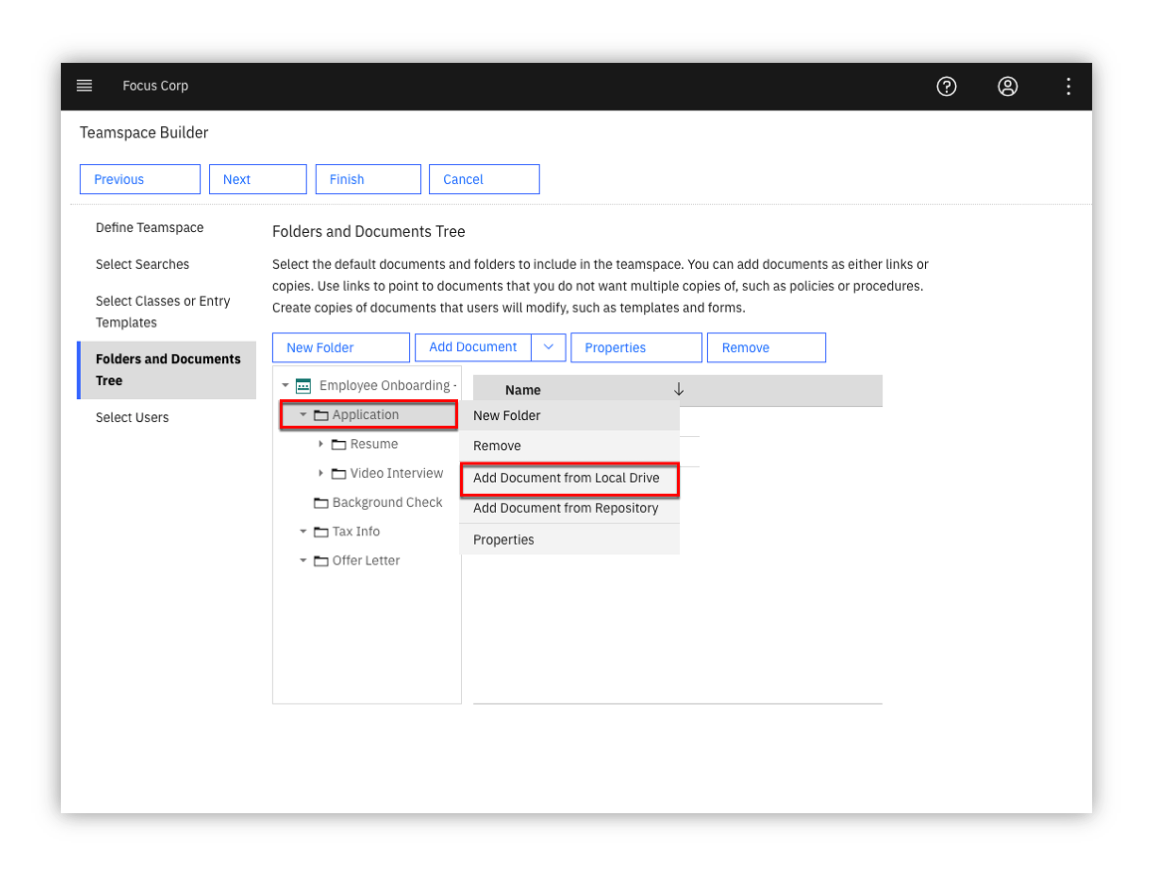
7. Teamspace Builder - Folders and Documents Tree - Add Document - Employment Application
As shown in the diagram below, enter the following:
| Field | Value |
|---|---|
| File name | Focus Corp - Employment Application.pdf |
| Class | Employment Application |
| First Name | John |
| Last Name | Doe |
| Application Date | < select any date > |
When complete, click on the Add button
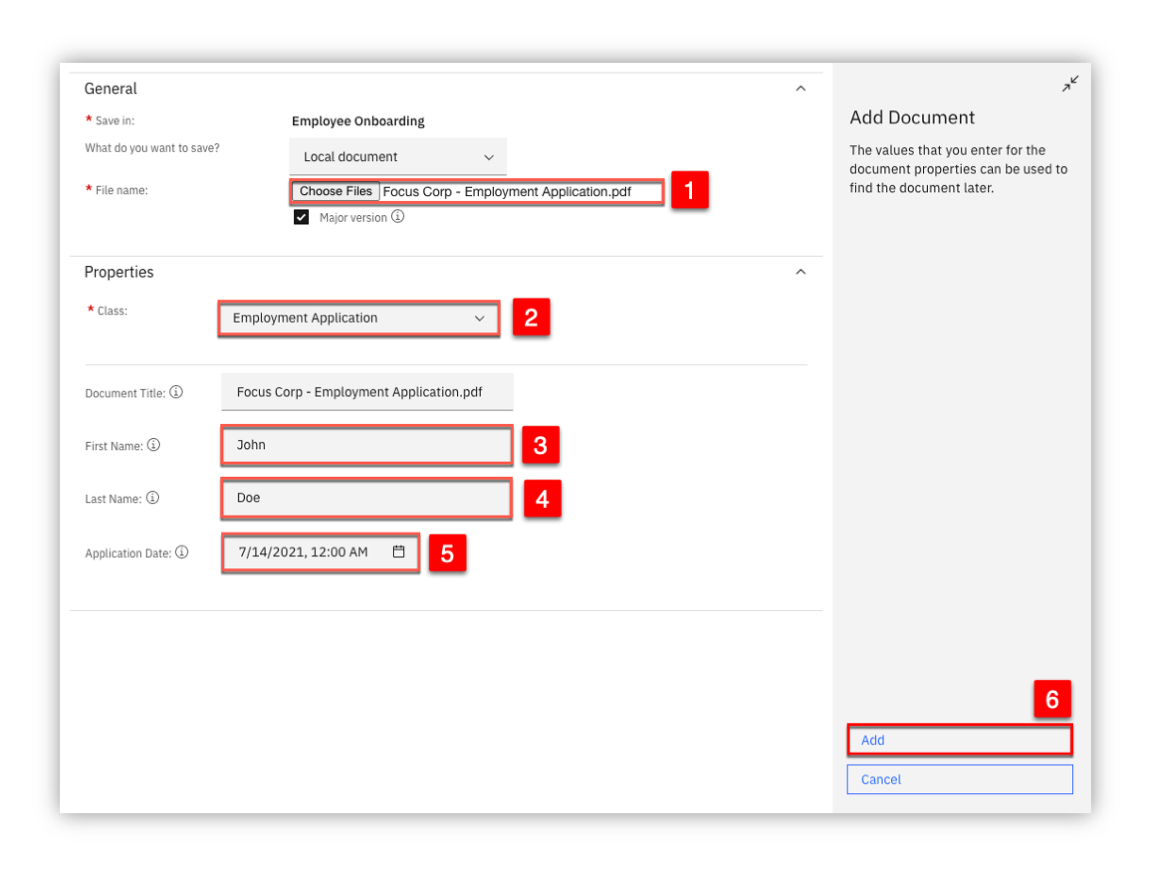
8. Teamspace Builder - Folders and Documents Tree - Add Document - Video Interview
Using the same process as the step above, add the Video Interview into the Application / Video Interview folder.
As shown in the diagram below, enter the following:
| Field | Value |
|---|---|
| File name | Focus Corp - Video Interview.mp4 |
| Class | Document |
When complete, click on the Add button
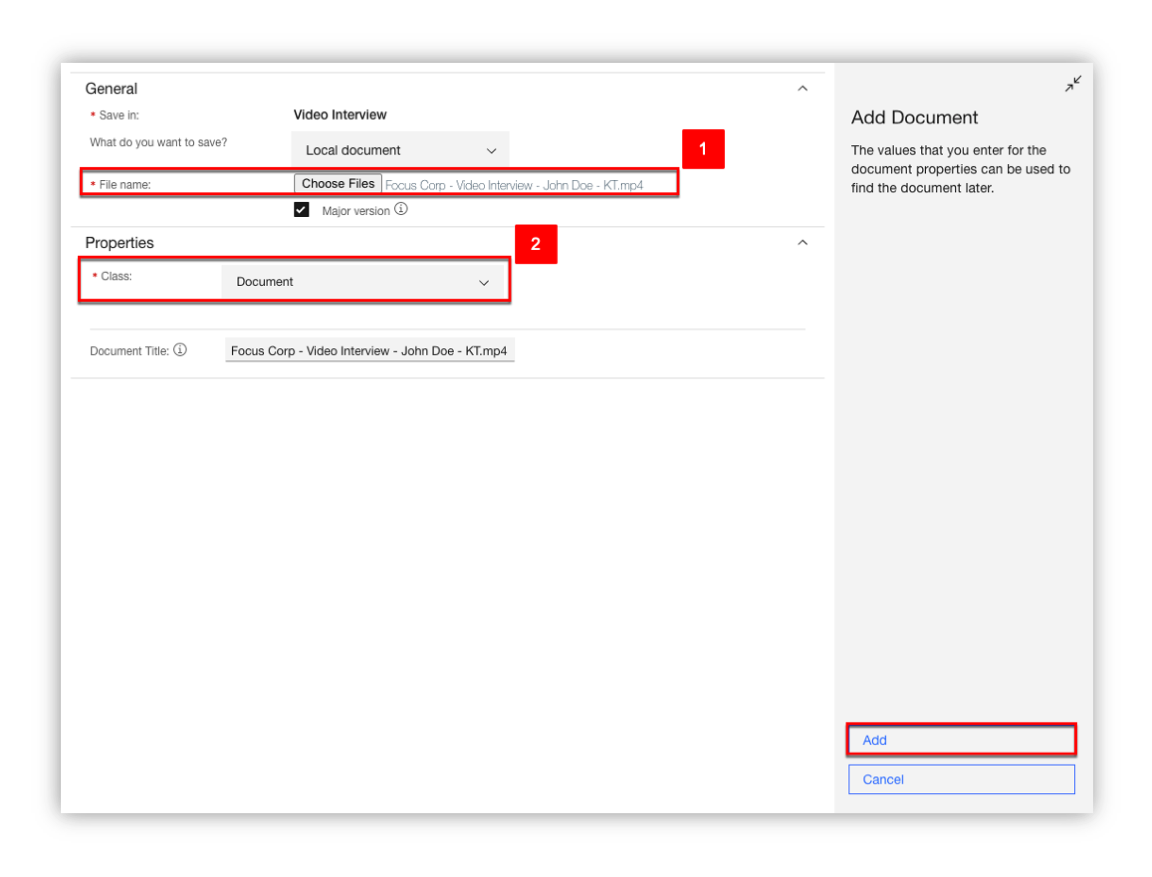
9. Teamspace Builder - Select Users
As shown in the diagram below, your user name should be identified as an owner of the teamspace. To add yourself to another role, click on a role in the Available roles area. To add additional users to the teamspace, click on Add Users and Groups... and add any additional users or groups to the teamspace.
When complete, click the Finish button to complete the setup of your teamspace.
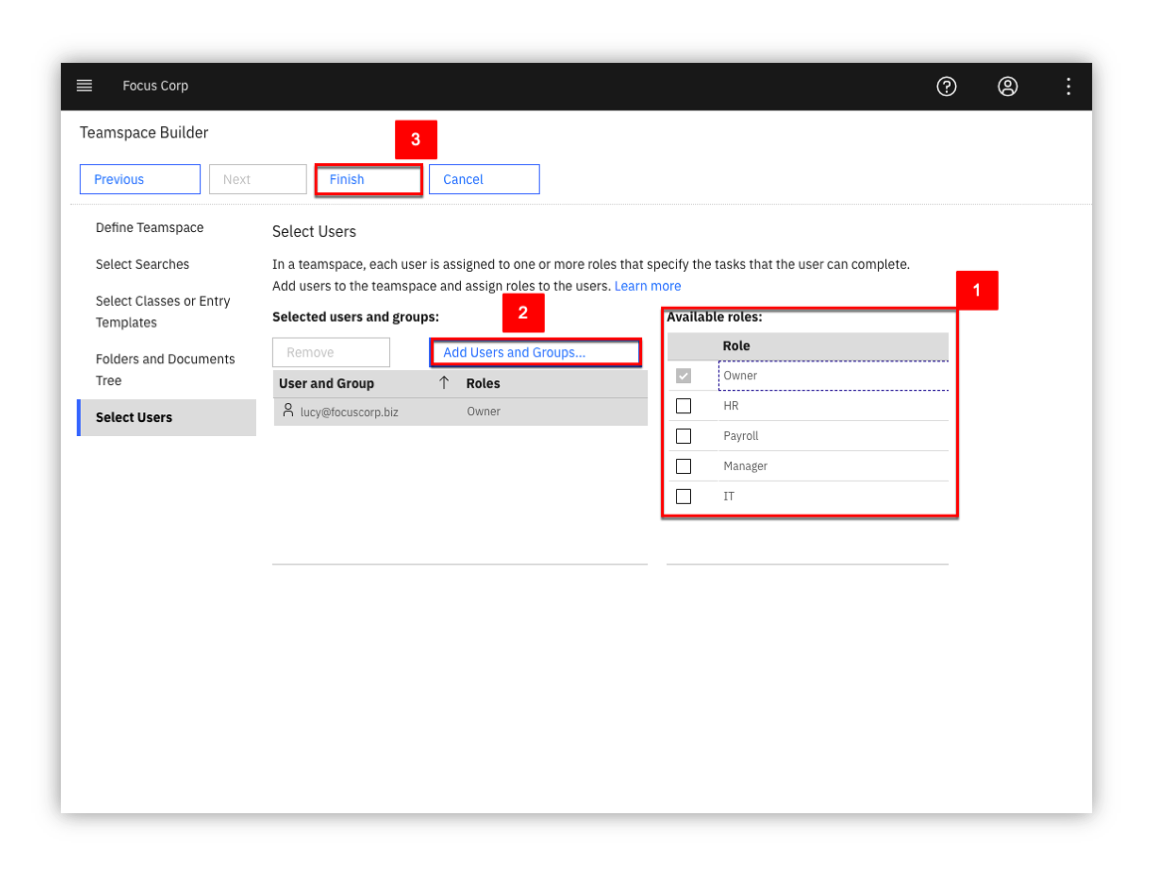
4.2 - Review Teamspace
1. From the navigation menu, select Teamspaces
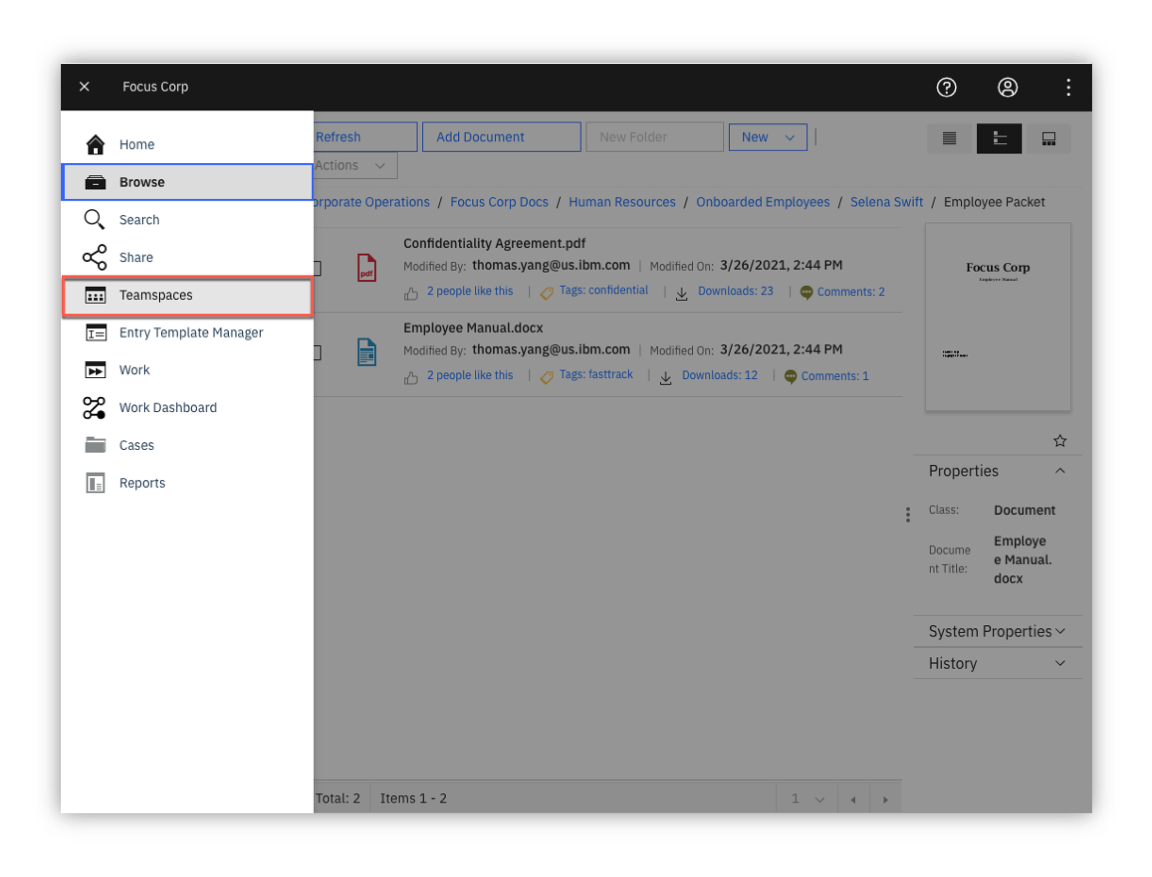
A list of teamspaces should be displayed. In the diagram below, the Employee Onboarding - John Doe teamspace is highlighted.
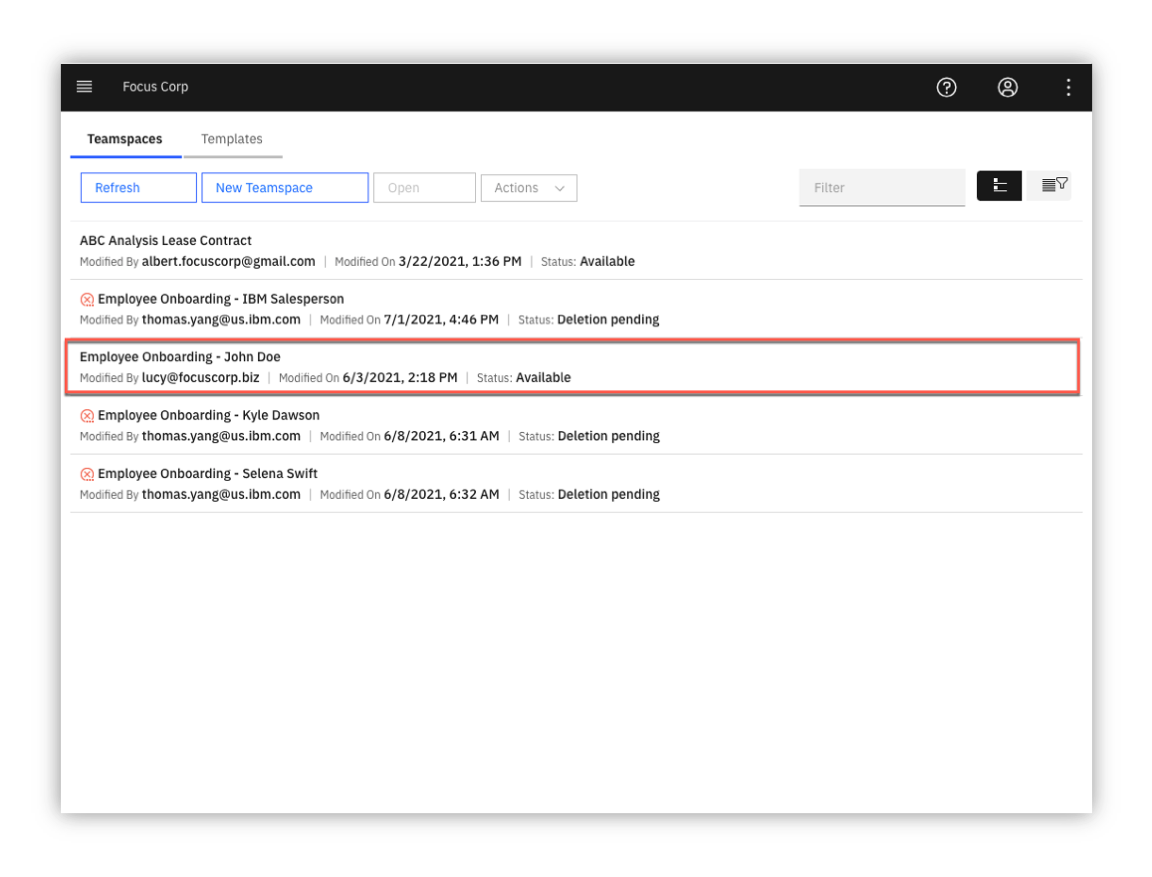
ℹ️ Please use the teamspace that was created in 4.1.2 - Teamspace Builder. Let's refer to this as your teamspace going forward.
2. Locate your teamspace and right-click on it and select Modify, Roles
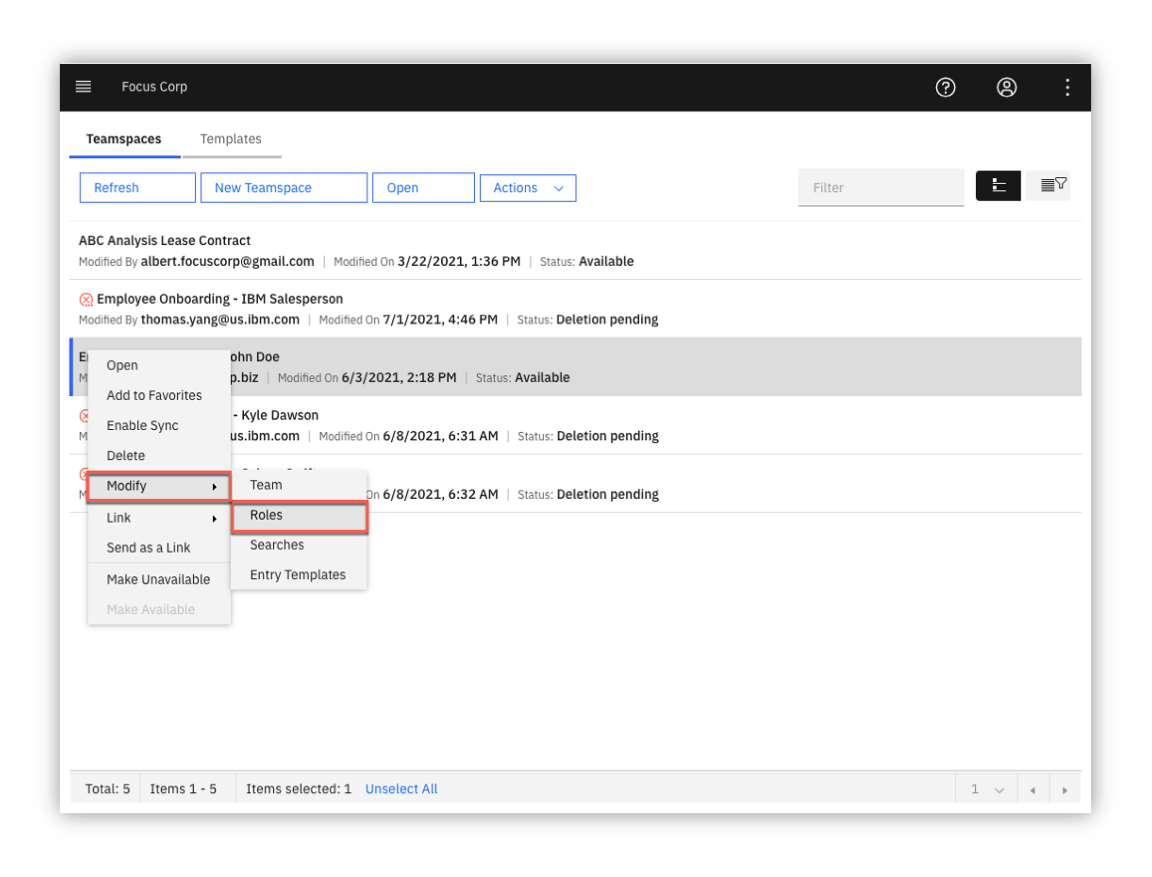
A teamspace can be configured with custom roles for granular security permissions. Clicking on a role allows you to view and manage the security permissions of the role. In the diagram below, the HR - Human Resources custom role and associated permission are shown. The Team tab can also be selected to view and manage users/groups assigned to the role.
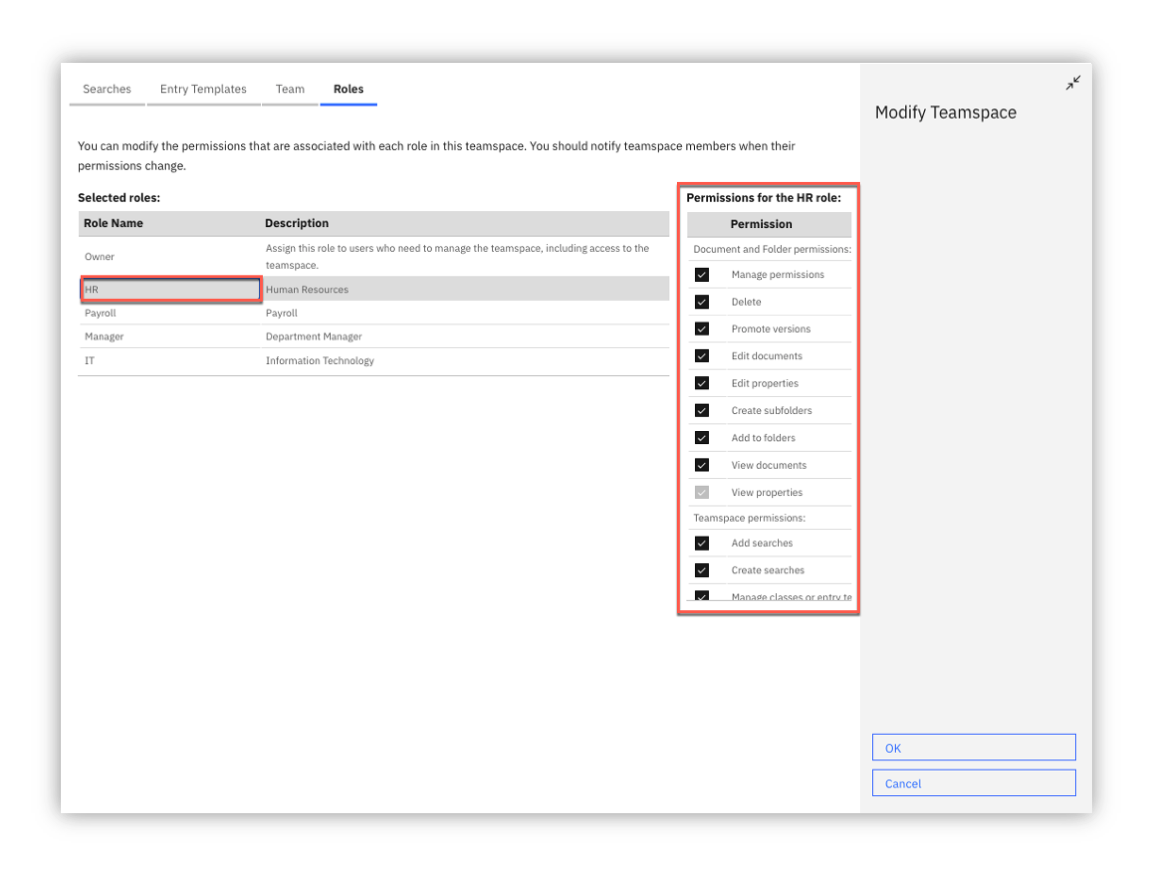
3. Click Cancel to exit the Modify Teamspace screen
4. You are now back at the list of teamspaces, click on your teamspace name to view it
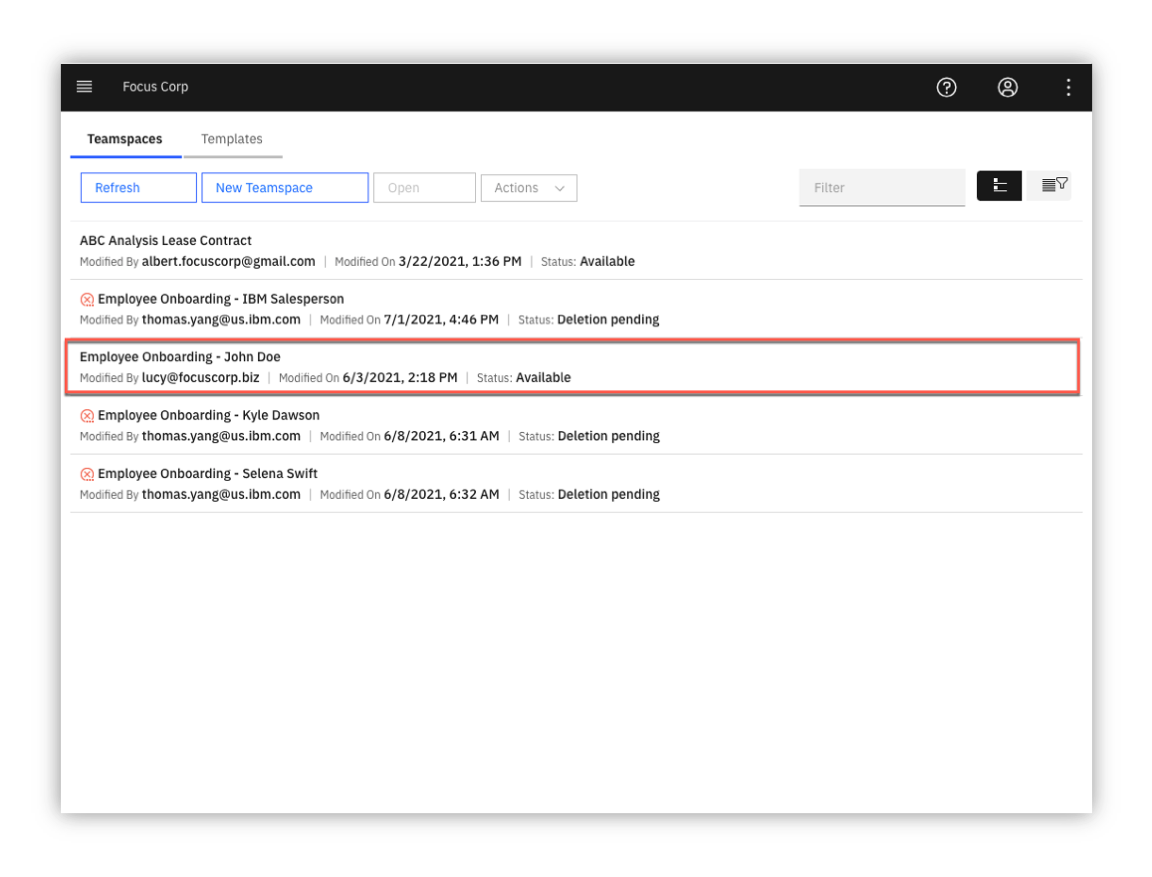
As shown in the digram below, this is your teamspace - note the three sections on the left side of the screen for Browse to manage content, Search to manage saved searches, Team to view members of the teamspace.
Note the folder structure in the Browse section, this and the associated documents were automatically created using the teamspace template.
The middle/main section of the screen displays the content selected in the Browse and Search section. As shown in the diagram above, the Application folder is selected in the Browse section with the contents of the folder displayed in the main section.
On the right side of the screen, you will see a thumbnail of the document selected in the main section along with a Properties section showing the custom document properties associated with the document (First Name, Last Name, Application Date) along with the document System Properties.
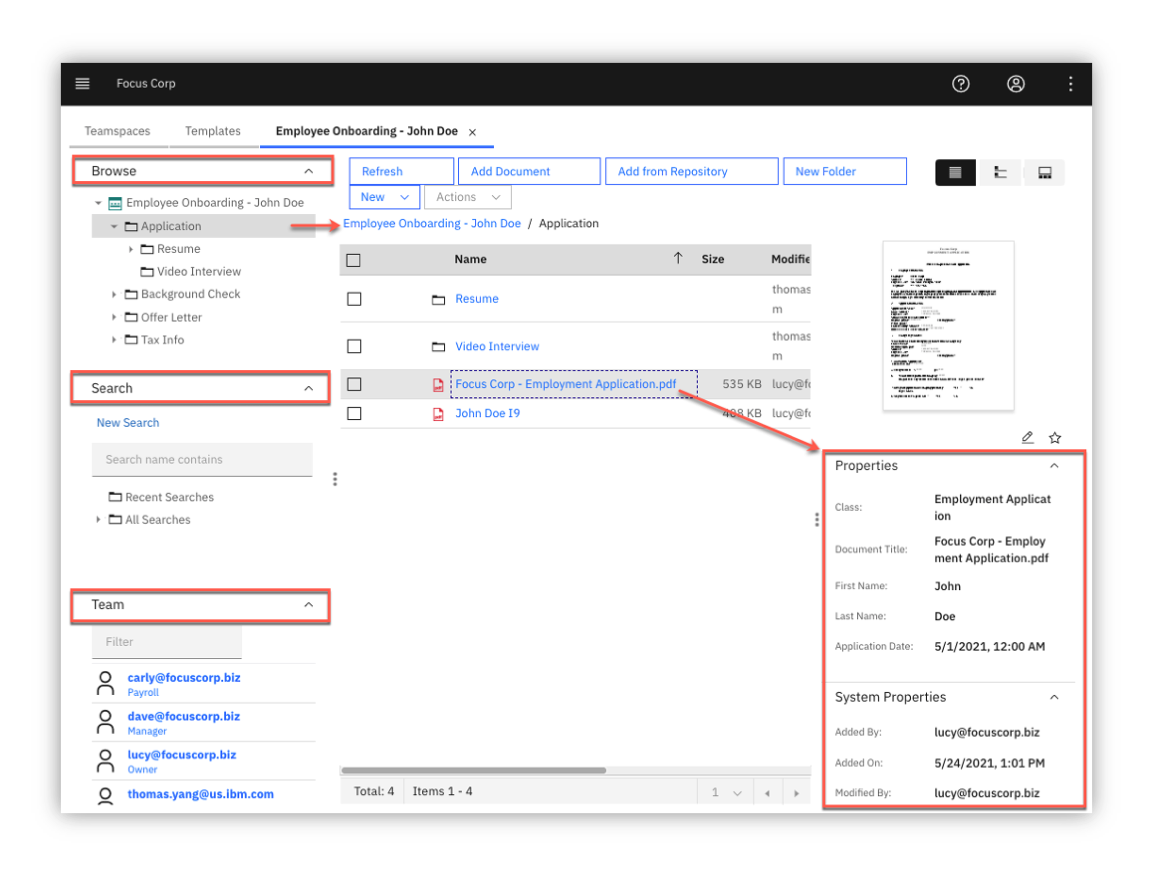
4.3 - Prepare Teamspace Content
⚠️ This section is optional and covers the preparation of teamspace content, if you do not want to perform this section, please proceed to the next section. The preparation of the Employment Application document assumes you have familiarity with creating annotations.
The following teamspace content will be prepared in this section:
-
Employment Application: prepare the document with initial annotations for lab section 5. View and Edit Documents
-
Video Interview: prepare the video with intial bookmarks for lab section 7. Review Video
4.3.1 - Prepare Employment Application
You will create annotations to the application document in prepartion for section 5. View and Edit Documents.
1. Continuing from section 4.2 - Review Teamspace - open your teamspace and open the application document (Focus Corp - Employment Application.pdf)
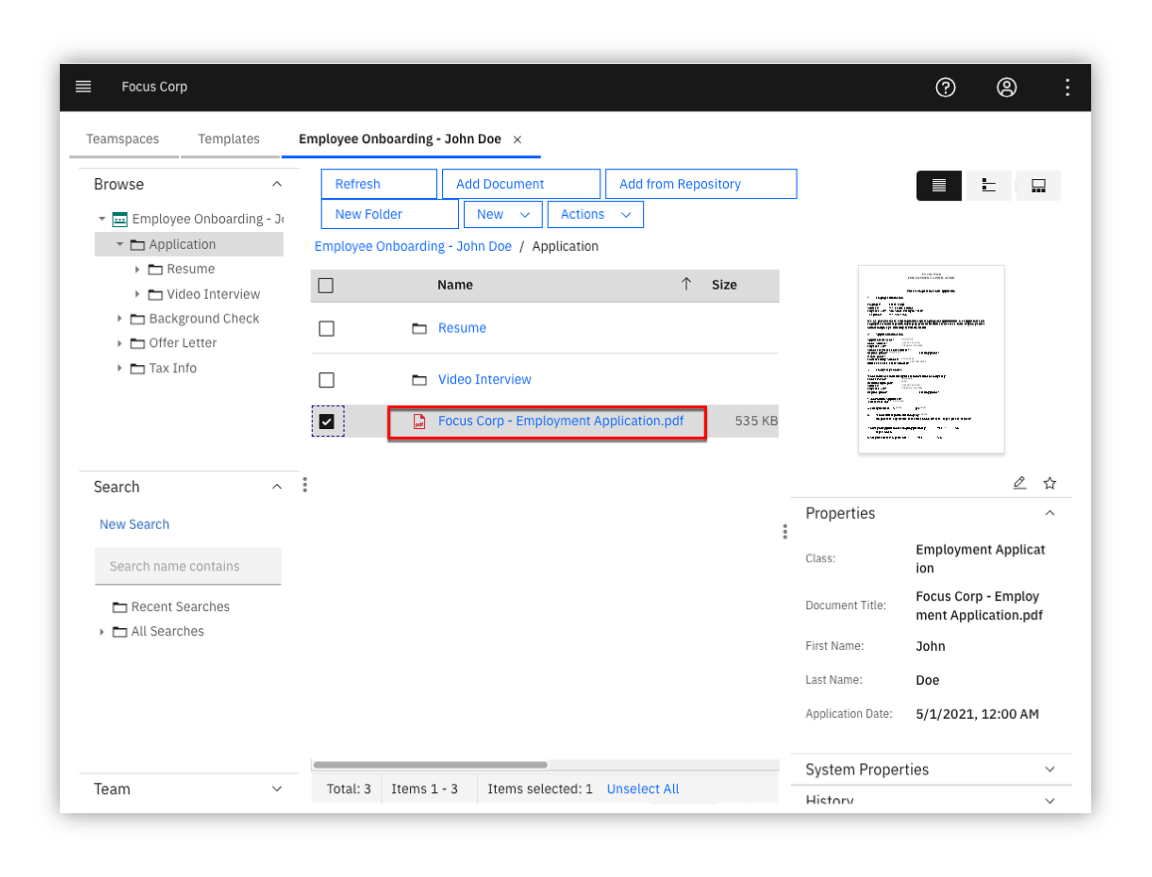
2. Using the diagram below as a reference, create the following annotations/comments:
a. Redaction annotation on the Social Security Number with redaction reason Social Security Number
b. Highlight annotation on the salary desired amount (85,000)
c. Sticky note annotation with text: Salary request exceeds job posting - please review
d. Text annotation with text: Salary request exceeds job posting - please review
e. Stamp annotation with the Received date stamp
f. Stamp annotation with the Reviewed date stamp
g. Document comment with comment: Salary request exceeds job posting - please review
h. Document comment with comment: Salary adjust was approved, please proceed with this candidate
i. Document comment with comment: This is a test comment, right-click this comment and select Edit/Delete to edit or delete this comment
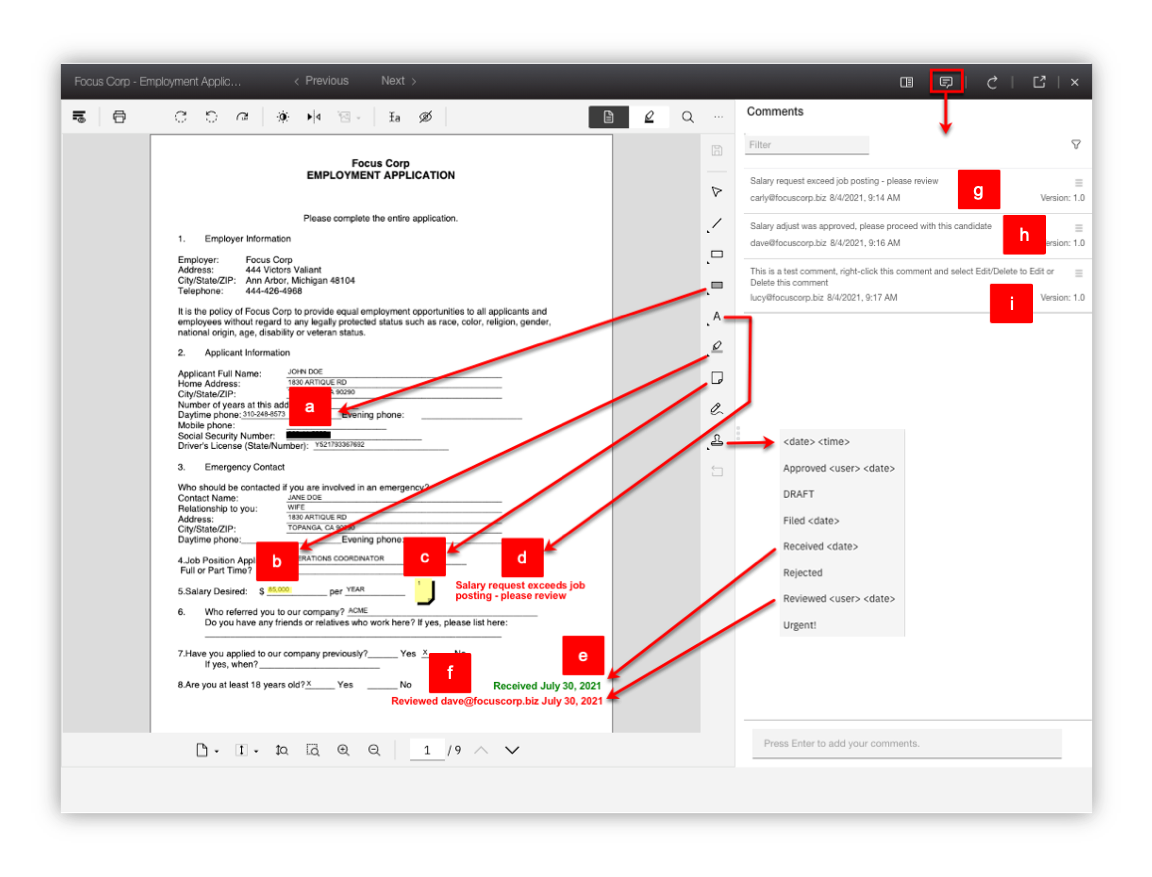
3. When complete, click on the Save icon to save your updates and then the X icon to exit the viewer.
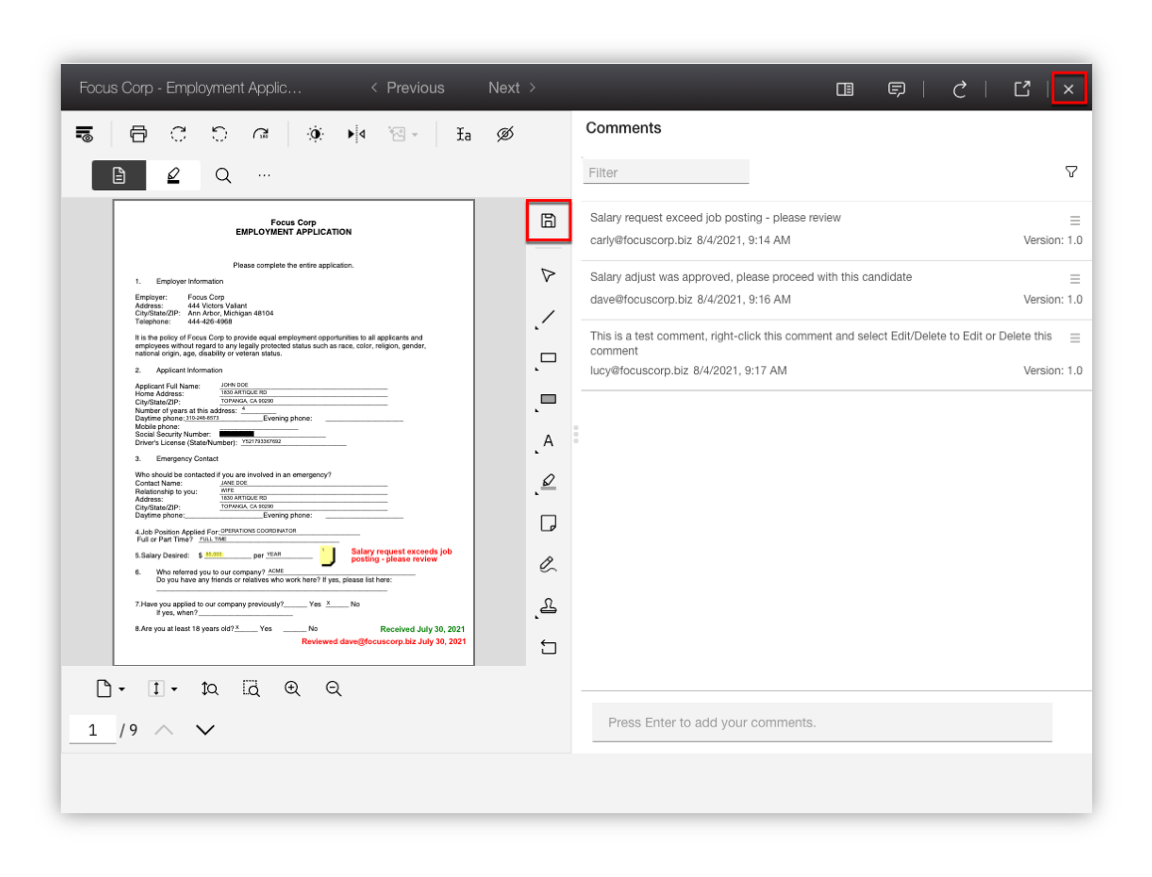
Go to top (Prepare Employment Application) | Go to Getting Started Lab
4.3.2 - Prepare Video Interview
You will create video bookmarks to the video interview in preparation for section 7. Review Video.
1. From your teamspace, click on the video name (Focus Corp - Video Interview.mp4) in the folder: Employee Onboarding Application Video Interview.
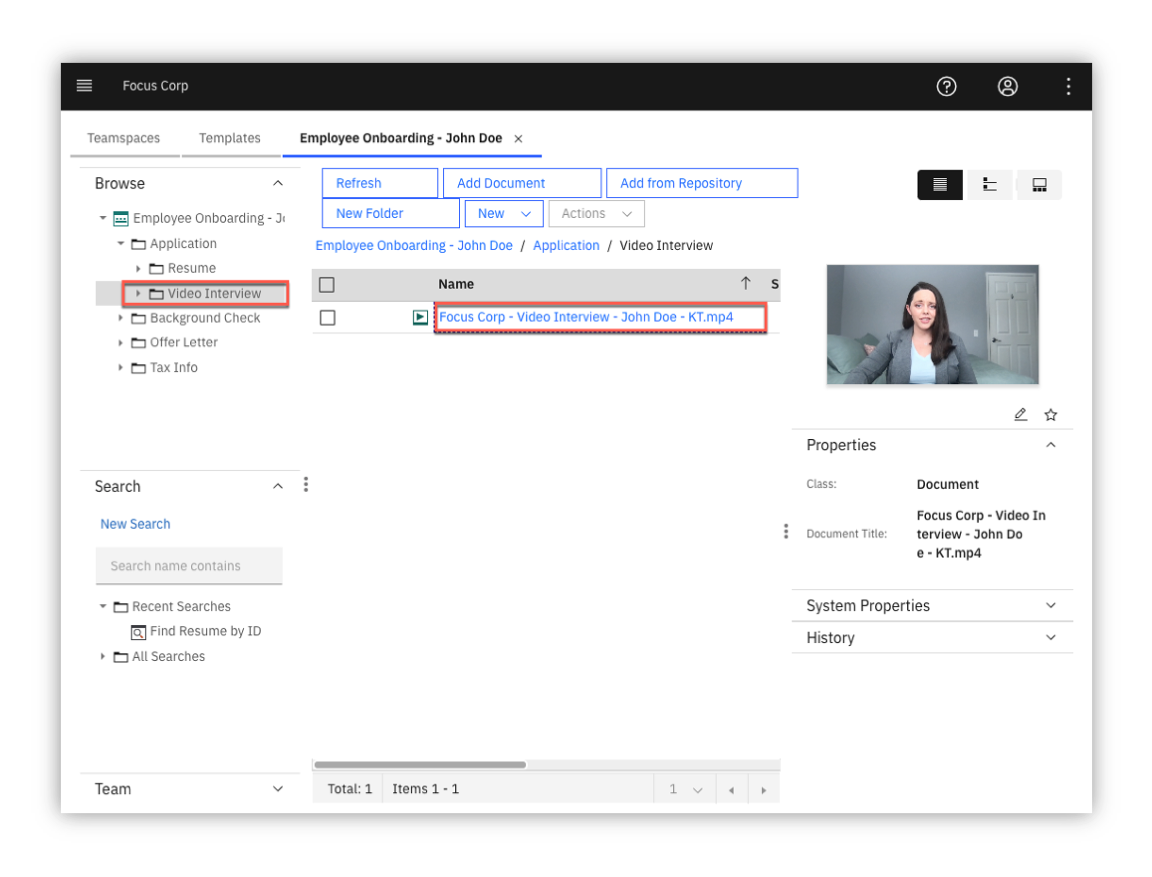
2. Click on the Open in New Window icon in the upper right corner of the viewer to open the viewer in a new window so you can access the video bookmark feature.

3. Create some bookmarks
Info
| Start Time | Name |
|---|---|
| 00:00:07 | Tell me about yourself |
| 00:00:31 | Why shoud we hire you? |
| 00:00:51 | Why did you leave your last job? |
| 00:01:05 | What is your greatest weakness? |
| 00:01:21 | What are your greatest strength? |
| 00:01:42 | Where do you see yourself in 5 years? |
| 00:01:57 | What do you like to do outside of work? |
Locate a time in the video to create a bookmark. This can be done by playing the video and pausing at the desired location. Once you have a good idea where to place the bookmark, click on Bookmarks, New Bookmark and then enter the Name and optionally the Description. If necessary, adjust the Start Time to the desired time in the video. Lastly, click on the Ok button to save the bookmark.
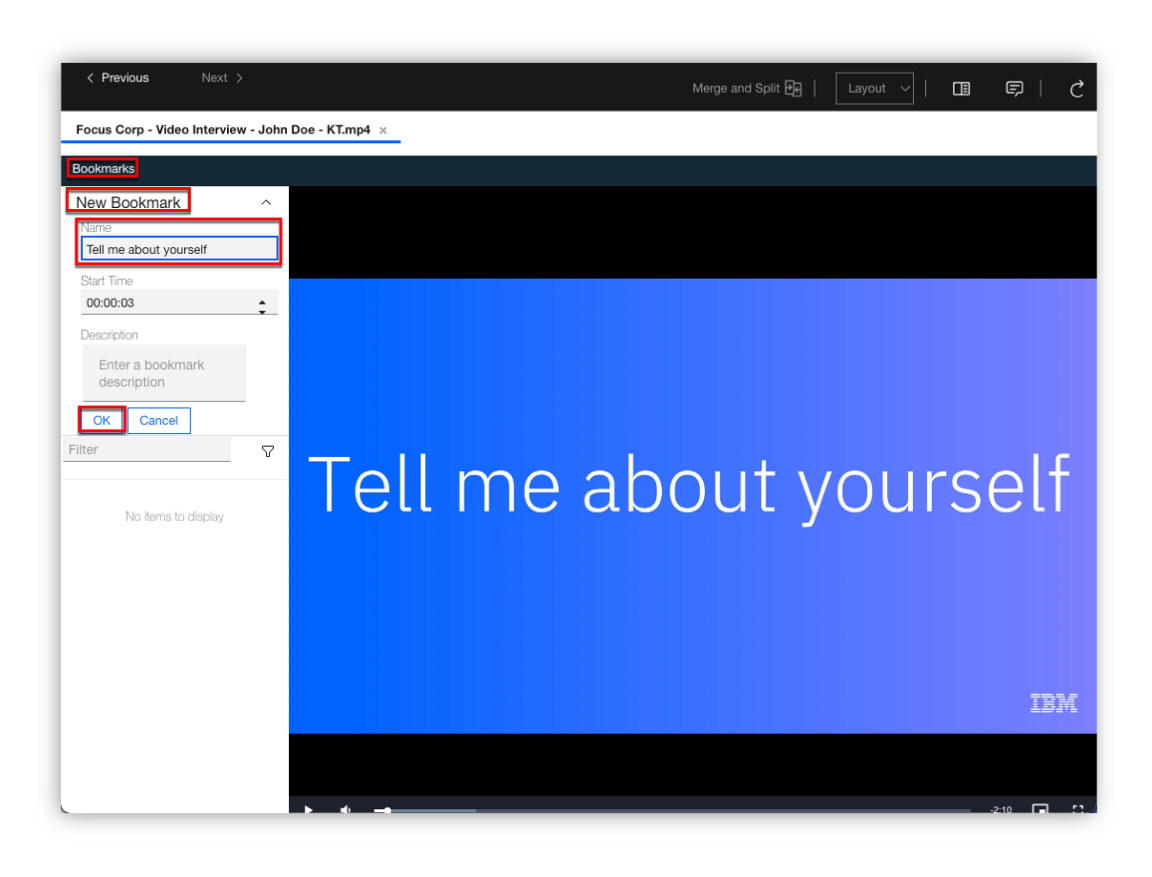
When complete, exit the viewer.
Go to top (Prepare Video Interview) | Go to Getting Started Lab
Go to top (Prepare Teamspace Content) | Go to Getting Started Lab
Go to top (Create and Review Teamspace) | Go to Getting Started Lab
5. View and Edit Documents¶
Expand to view
ℹ️ Use the application document (Focus Corp - Employment Application.pdf) that was added to the teamspace in section 4.1.2 - Teamspace Builder. This document represents the employee applicant's employment application and also contains an I9 document which will you split into a second document using the Merge and Split option. Additional, please review section 4.3.1 - Prepare Employment Application for the initial annotations that should be placed on the application document.
1. From your teamspace, click on the application document (Focus Corp - Employment Application.pdf)
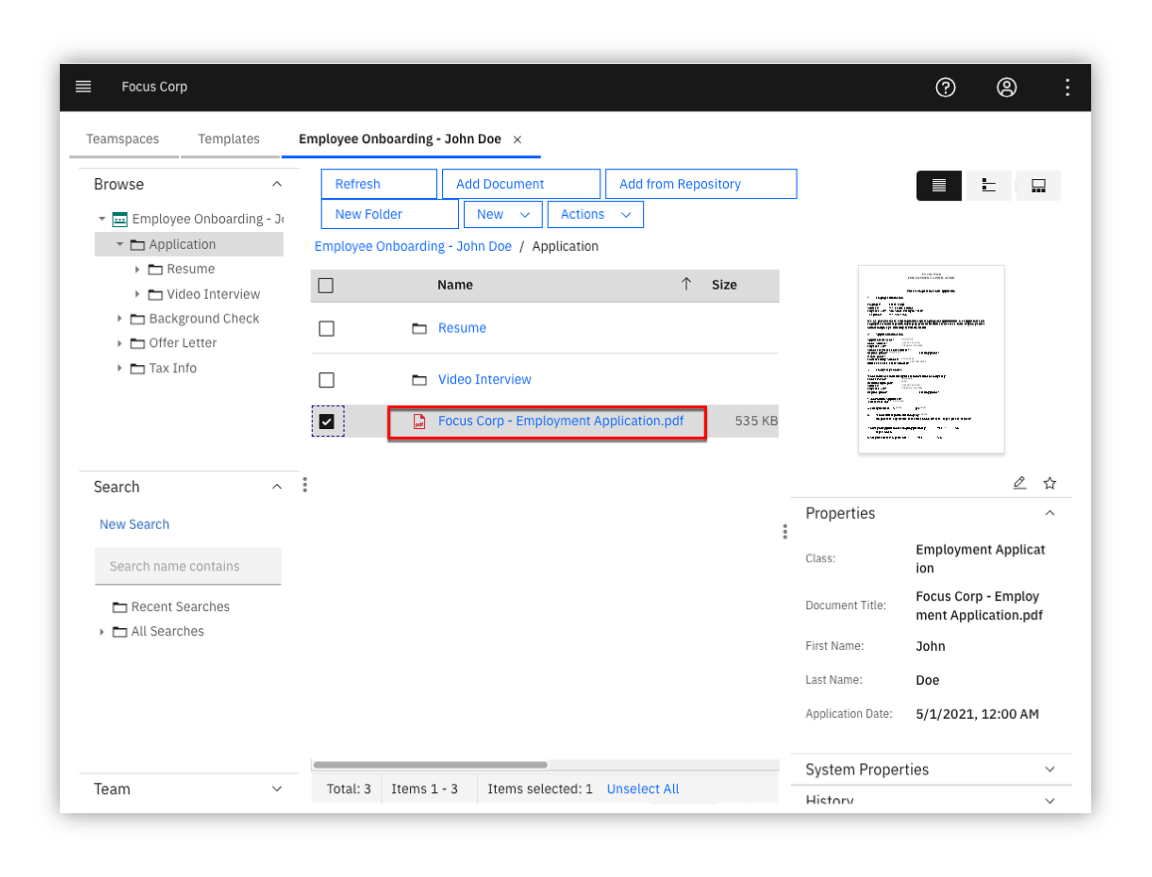
2. Review the different areas of the viewer including the various tools/icons as shown in the diagram below.
ℹ️ Hovering the mouse over each tool displays a tool tip identifying the purpose of the tool.
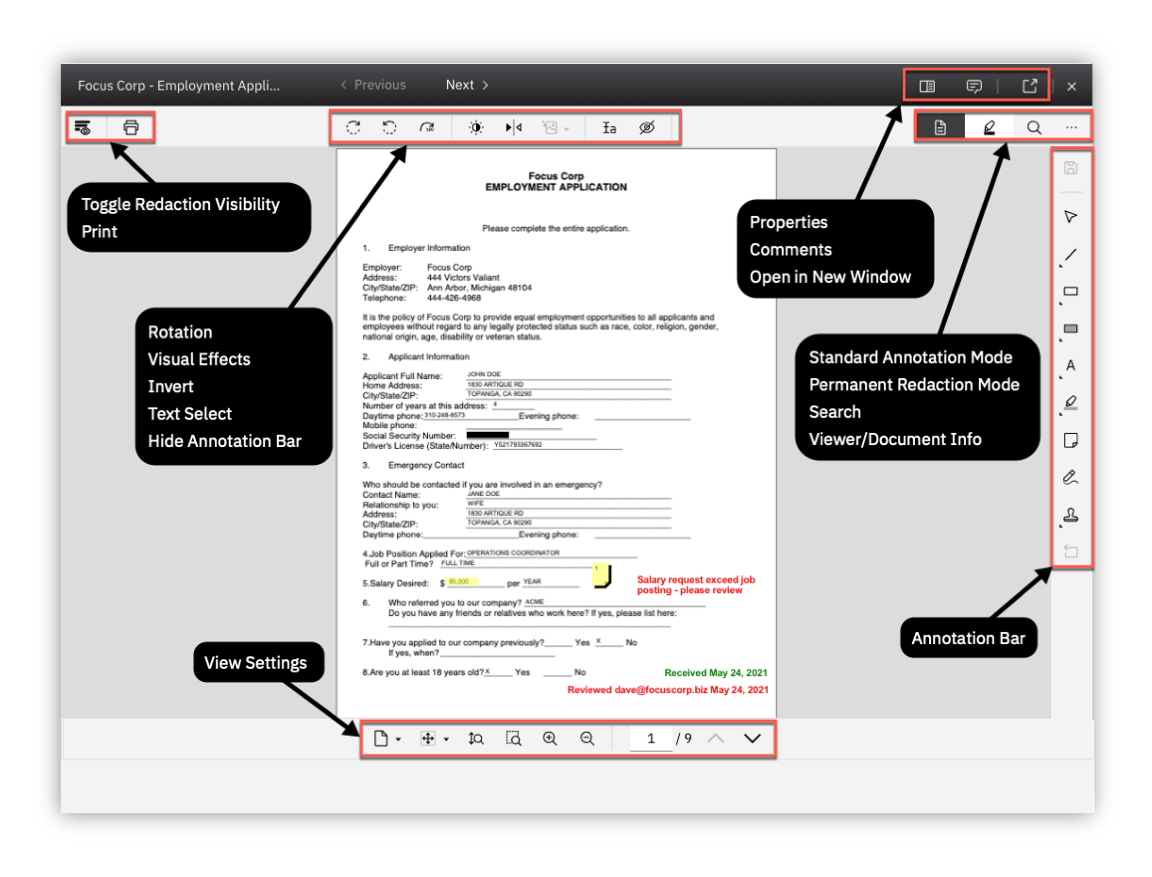
3. From view settings area of the screen, click on the Fit to window icon to fit a full page of the document in the display
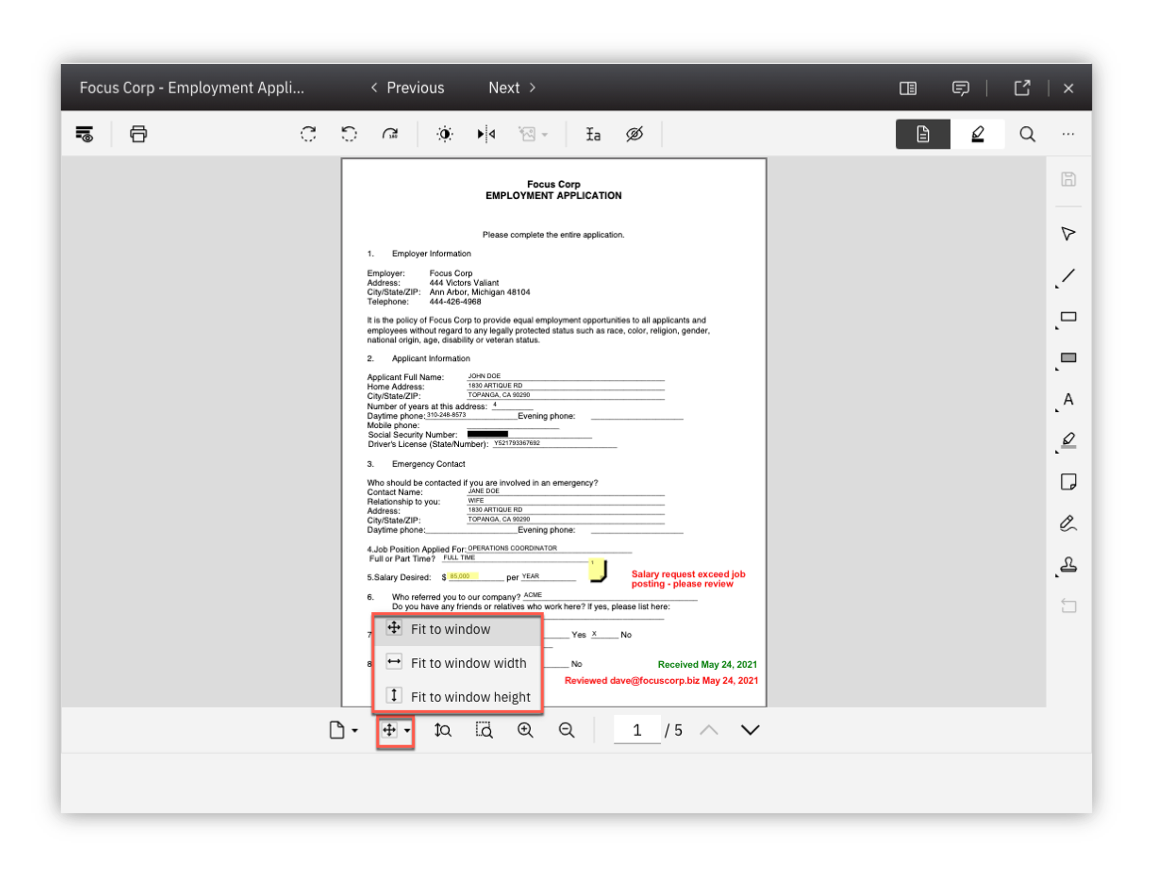
As displayed in the diagram above, the page should now fit in the display window. You can now see the full page of the document including all the redactions and annotations on the first page. Annotations allow you to mark up a document with items such as lines, rectangles, redactions, text, highlights, sticky notes, pencil and stamps. Each annotation has security permissions and includes the user and timestamp the annotation was created/modified.
ℹ️ The annotations displayed in the steps above/below may not be present if you did not create them when you added the document to the teamspace. If so, use the diagram to identify what would have displayed and optionally create the annotation identified in the step. Otherwise, simply ignore the step and continue to the next step.
4. For each redaction and annotation, hover the mouse over the item to see who created the item and the creation timestamp.

5. Right-click on a redaction then select the first option which is Select redaction reason
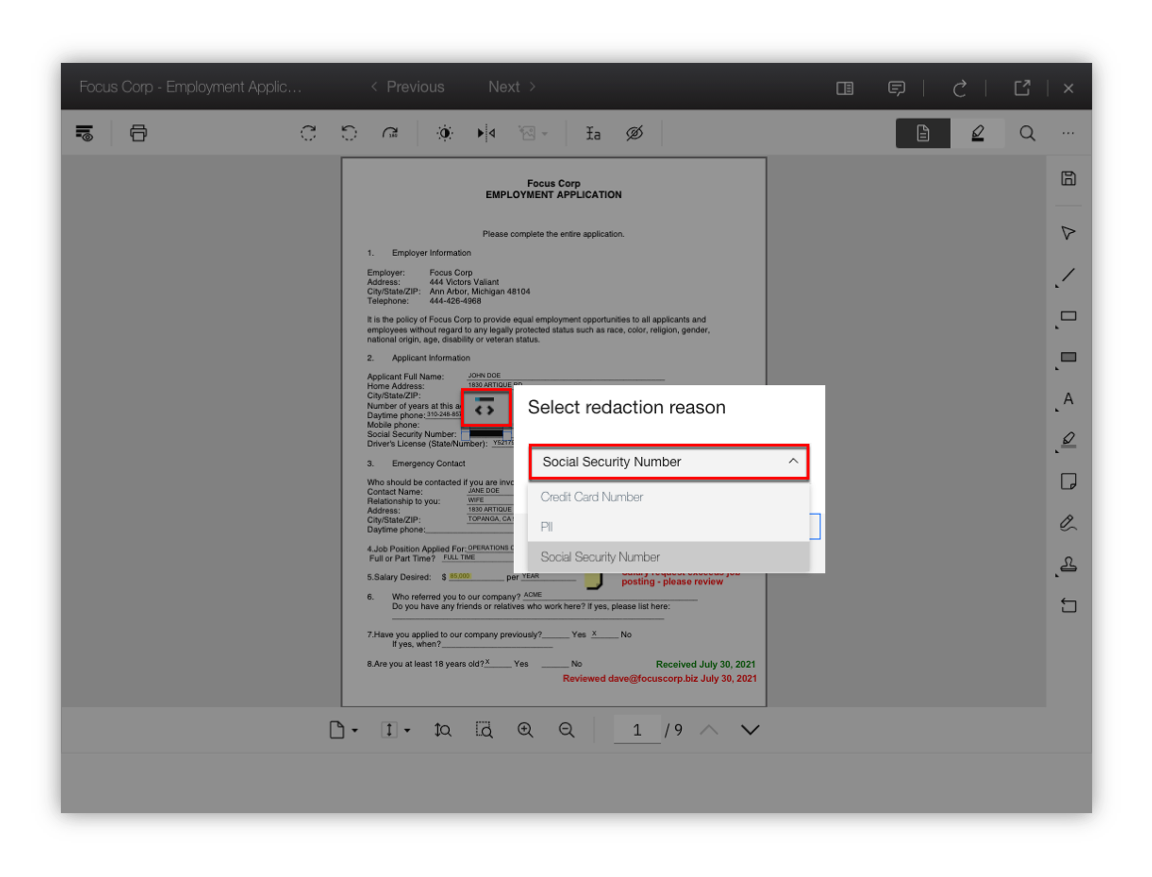
As displayed in the diagram above, the reason for the redaction is displayed and can also be set to a different reason if desired. Redaction Reasons use role-based security so that only users within a configured role can see behind the redaction and/or manage the redaction. Additionally, data capture/processing solutions can be configured to automatically redact values such as a Social Security Number and associate with the redaction reason.
6. Click Cancel to exit out of the Select Redaction Reason dialog window.
7. From the annotation toolbar, click on the Filled rectangle annotation (also referred to as a redaction). Next, draw a rectangle around the Driver's License value (Y521793367692).
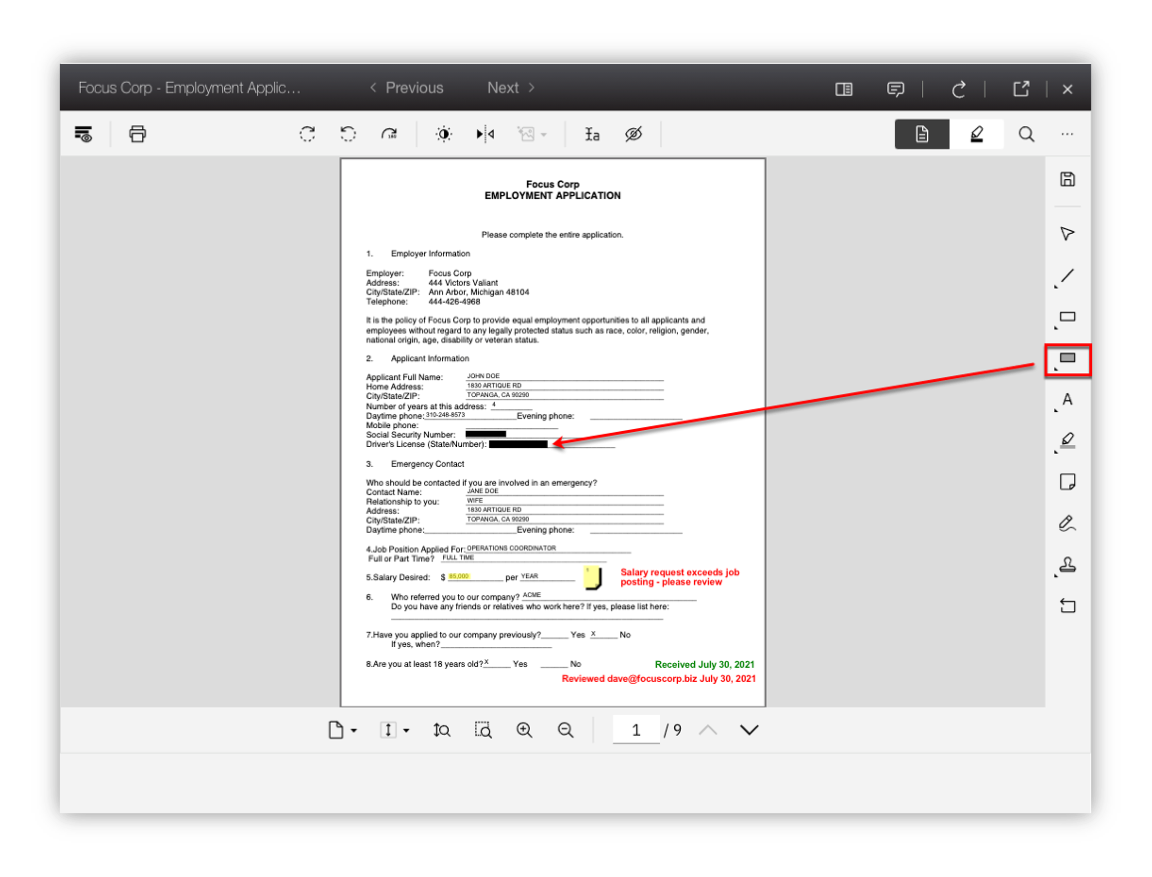
8. Right-click on the redaction created above and click on the Edit redaction reason option to bring up the Select redaction reason dialog. From the dialog, select PII and then click on the OK button.
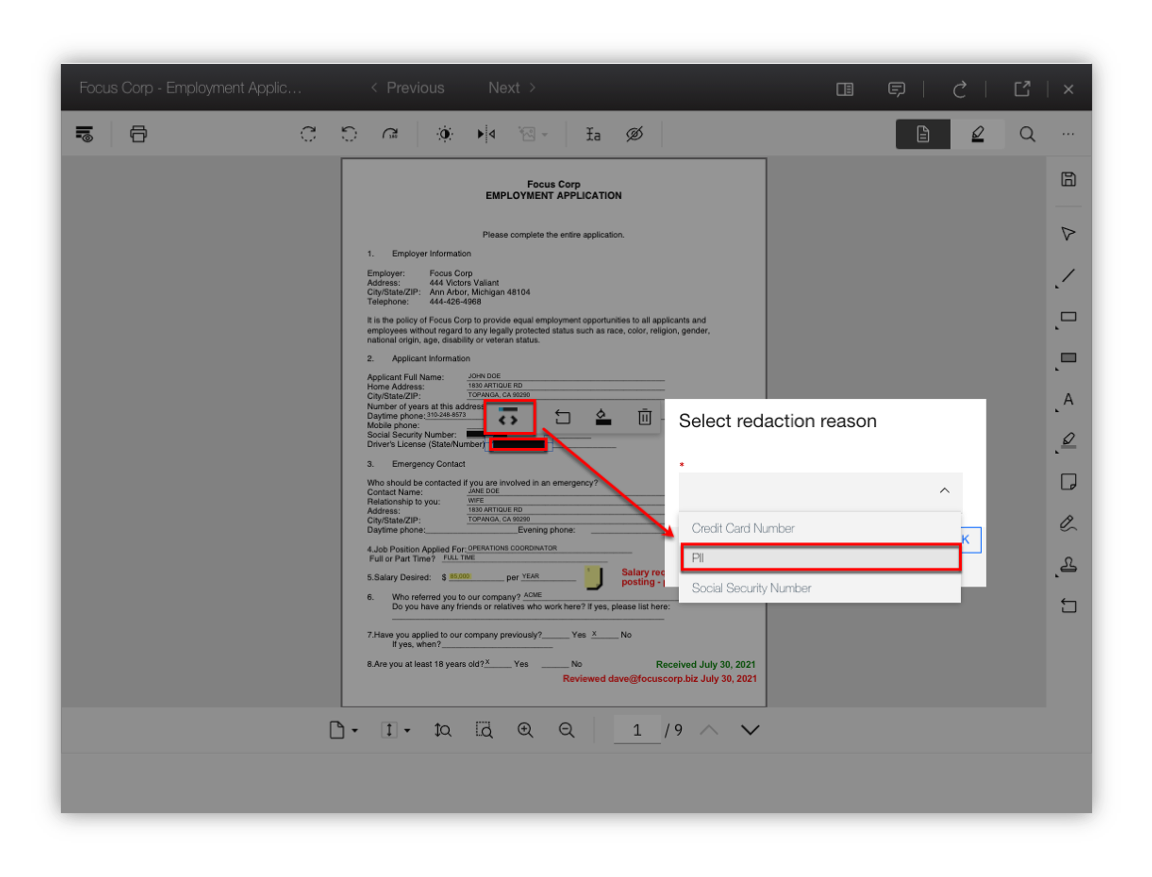
9. On the application document, locate the yellow sticky note on the document and either double-click on the sticky note -OR- right-click on the sticky note and then click on the second menu option for Edit text
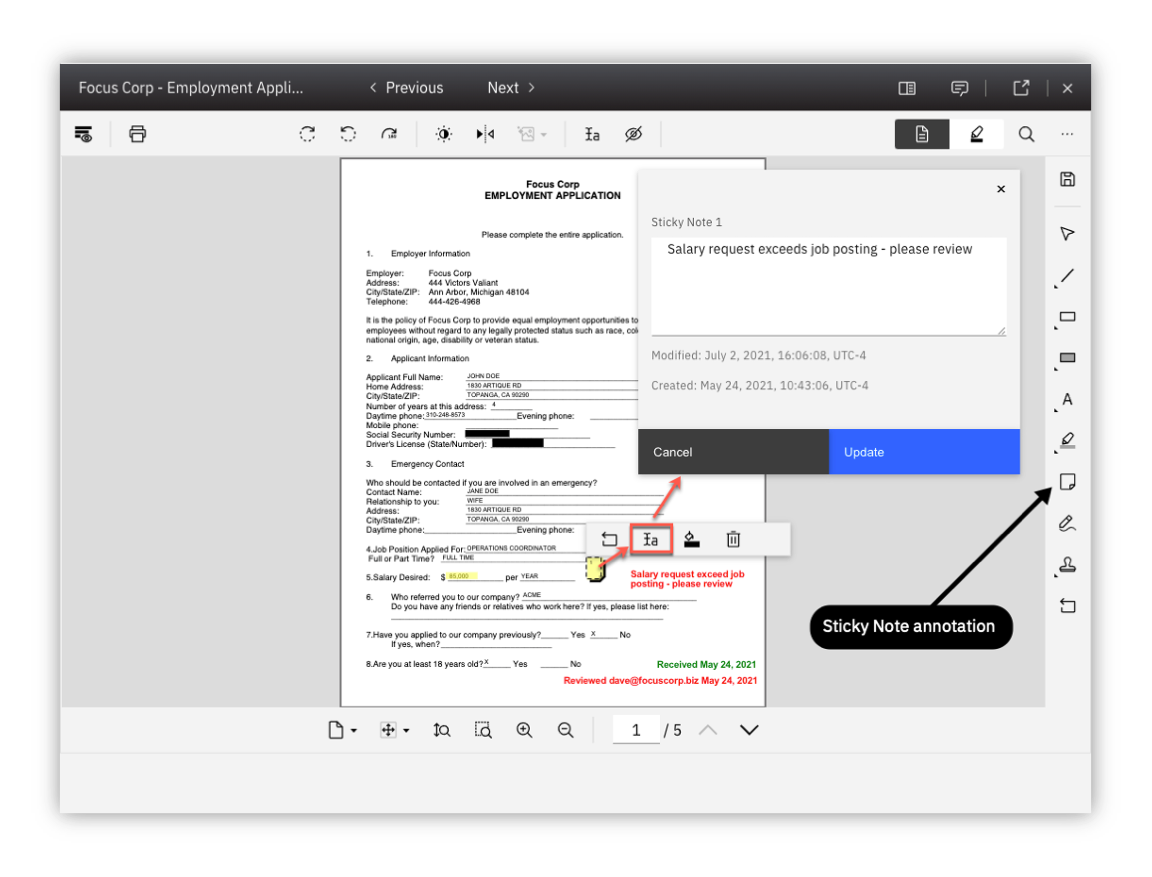
As displayed in the diagram above, the text for the Sticky note annotation is displayed along with the creation/modified timestamp. With appropriate security, you are also able to modify the text. The Sticky note in the annotation toolbar is also identified in the diagram if you want to create a new Sticky note annotation.
To the right of the Sticky note annotation on the application document, there is also a Text annotation to display text without having to open the annotation.
10. In the upper-right corner of the viewer, click on the View Comments icon
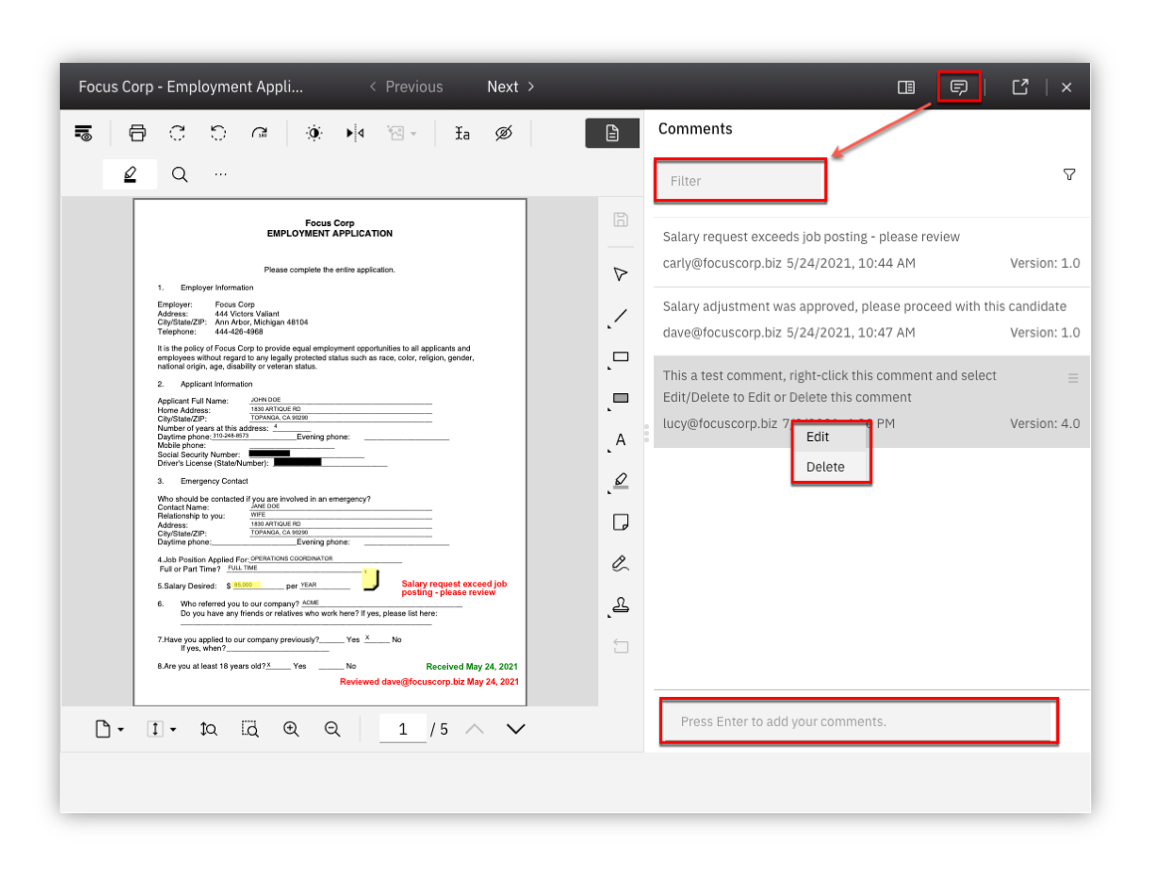
As displayed in the diagram above, any existing document comments are displayed here. The Filter box can be used to search for a specific comment. A new comment can be added by entering text at the bottom of the viewer and then pressing the Enter button. If the user has appropriate security, existing comments can be edited or deleted by right-clicking on a comment and then clicking on the Edit or Delete option as shown in the diagram above.
Additionally, document comments can be added directly from the document by right-clicking on the document and then selecting the Properties menu option.
When complete, click on the View Comments icon at the top of the viewer to toggle out of the View Comments mode.
11. After exiting the View Comments mode, review the existing Stamp annotations and enter a new Stamp annotation by clicking on the Stamp annotation in the Annotations bar area on the right side of the viewer. Next, click on the Approved annotation icon and then click where you want the annotation to be located on the document.
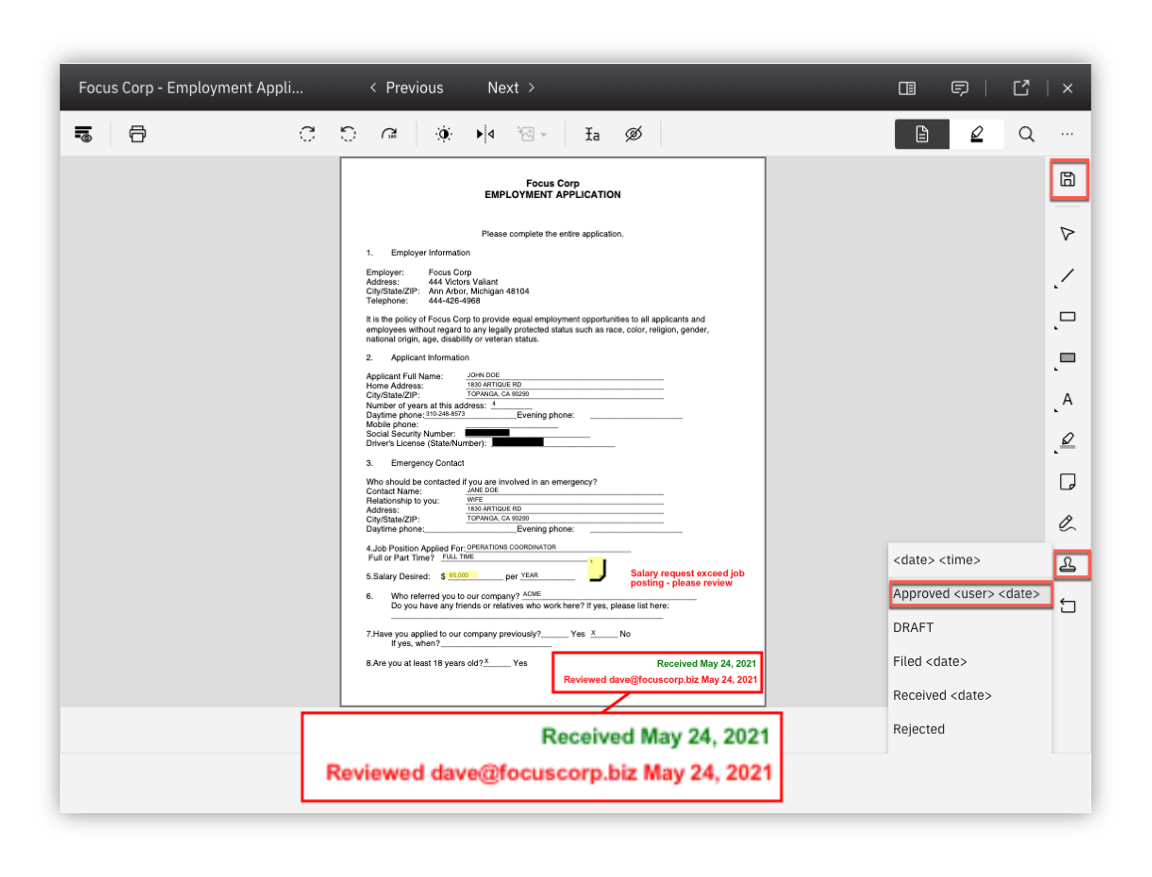
As displayed in the diagram above, the existing stamp annotations are shown magnified. These stamp annotations represent when the document was received and reviewed. After clicking on the Approved stamp annotation, the Stamp annotation should now appear on the document with your email address along with the date.
When complete, click on the Save icon to save the document with the newly created annotation.
12. Click on the Thumbnails view icon from the bottom of the viewer.
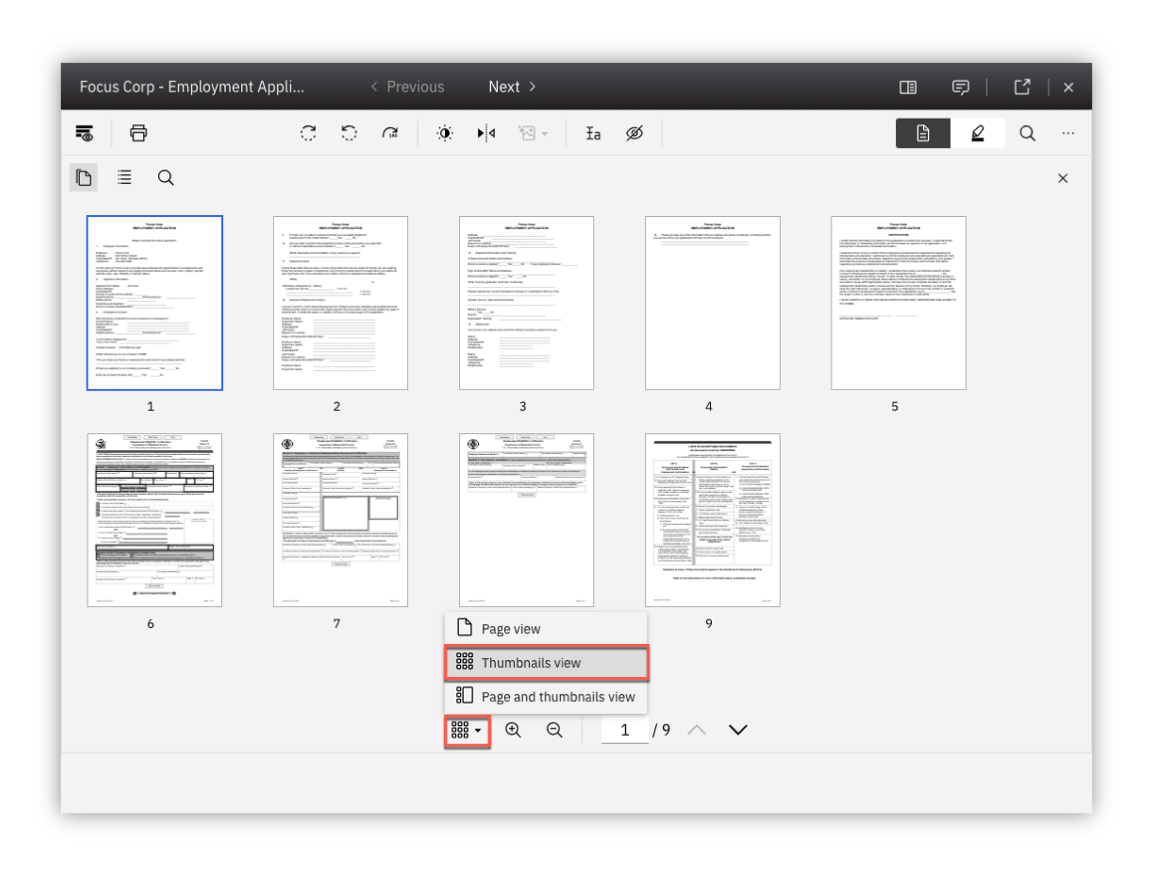
As displayed in the diagram above, the thumbnails of each page of the document are displayed.
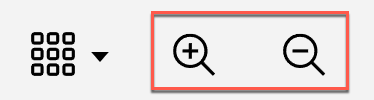
Success
Congratulations, you completed the View and Edit Documents steps.
Please note the additional features to view and edit documents:
| IBM Content Navigator Edit Service | Edit directly in any desktop application |
| IBM Navigator Sync | Sync and collaborate on documents directly from a computer desktop or mobile device |
| IBM Navigator Mobile | Access, manage and sync content on your mobile device |
| IBM Navigator for Microsoft Office® | Access and manage content within Microsoft Office |
| Microsoft Office Online Editing® | Collaborative editing using Microsoft Office 365® or Microsoft Office Online Server® |
| IBM Enterprise Video Streaming | Stream video with automatic caption generation and automated transcoding for multiple bitrates, video size and quality |
6. Merge and Split ⚙️¶
Expand to view
ℹ️ This section is optional, if you do not want to perform this section, please proceed to the next section.
Continuing from the previous section viewing the thumbnails of the application document - the first five pages represent the actual application document. The next four pages is an I9 - Employment Verification document that does not belong in the same document. You will use the Merge and Split feature to first create a copy of our document and then remove the first five pages to create a separate I9 document. Next, you will remove the last four pages of our employment application document so that it only contains the correct pages.
1. From the upper-right corner of the viewer, select the Open in New Window icon to open the viewer in a separate window which allows us to select the Merge and Split option.

2. From the separate viewer window, select the Merge and Split icon at the top of the viewer.

As displayed in the diagram below, you are now in the Merge and Split mode where you can see the three icons for Cut, Copy and Paste. You are also able to move one or more pages by selecting the page(s) and dragging it to the desired location.
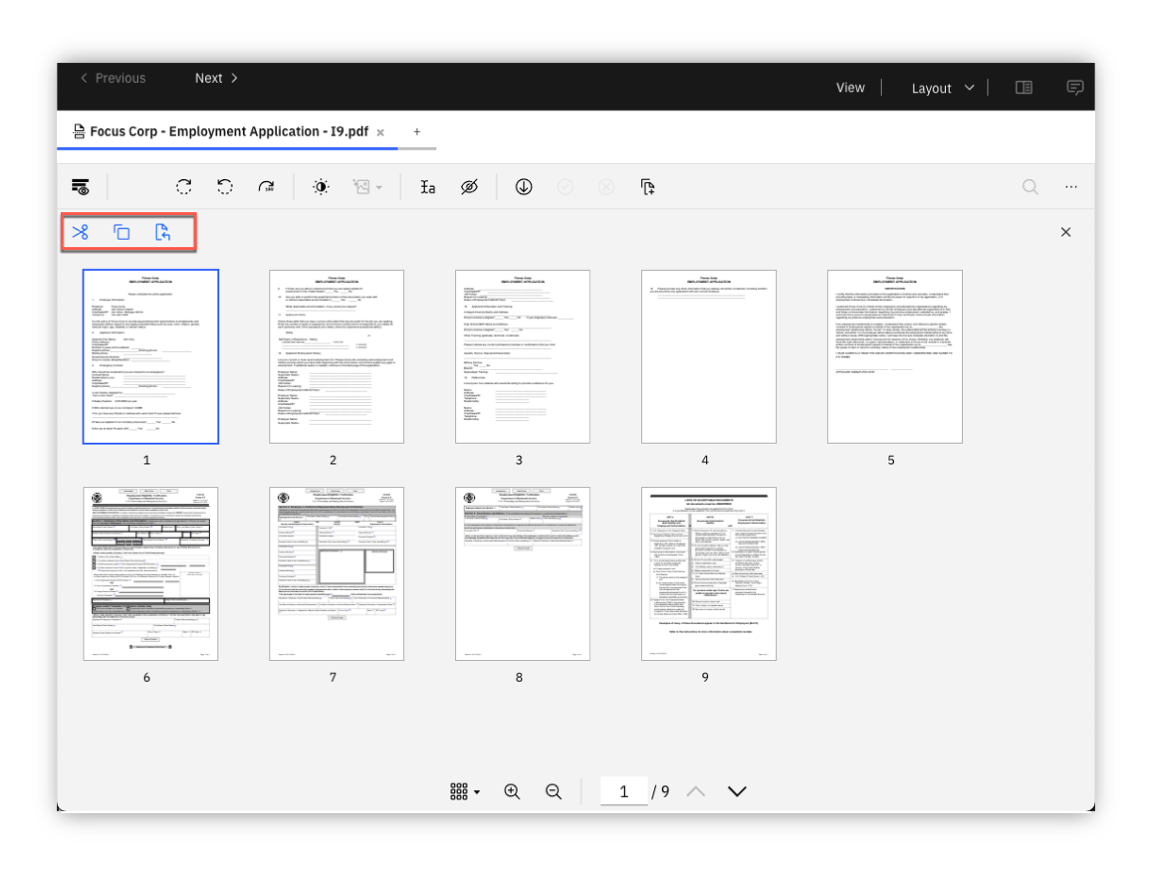
3. Select the Add document icon from the top menu bar so that you can create the separate document

As displayed in the diagram below, the Add Document window appears. Update the Class property to Document and the Document Title property to John Doe - I9. Next, click the Add button to add the document.
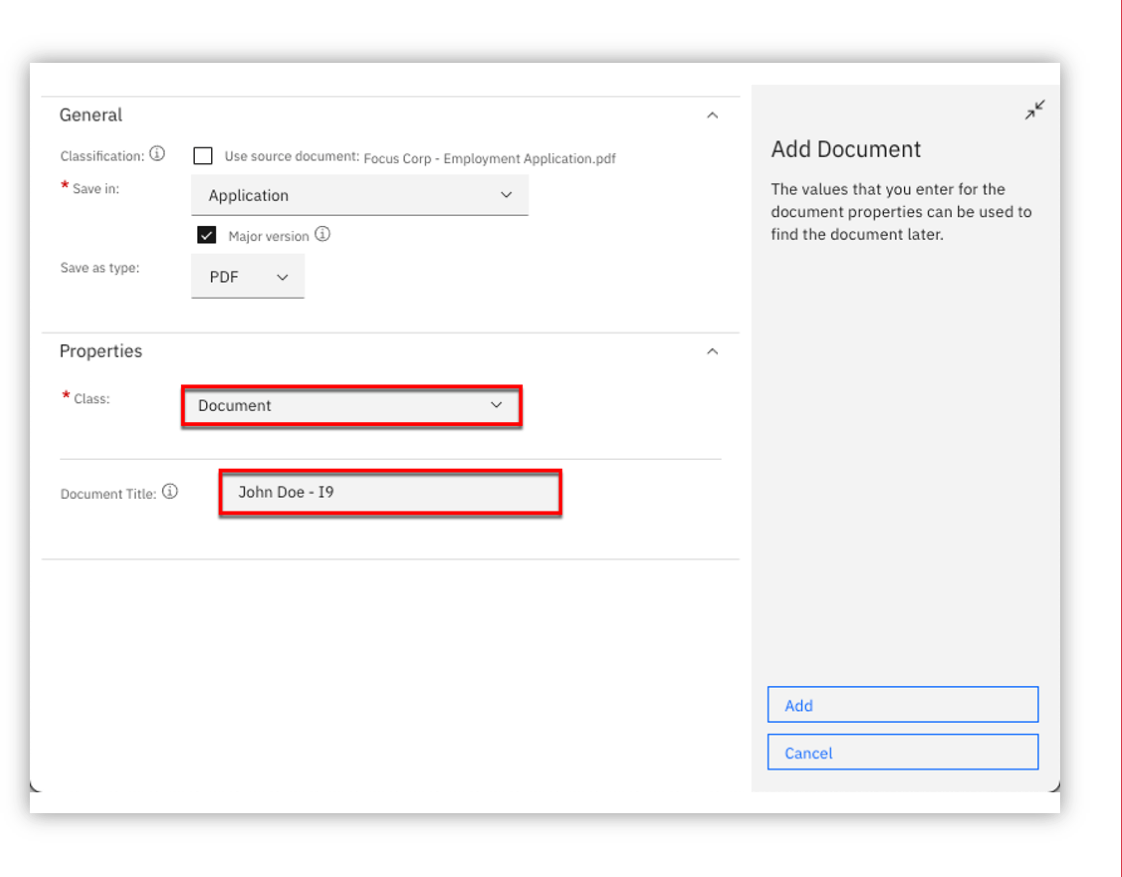
4. There should now be two tabs in the document viewer with the second tab representing the newly added John Doe - I9 document. You want to remove the employee application pages - select the first five pages of the document and then click on the Cut icon to remove the selected pages.
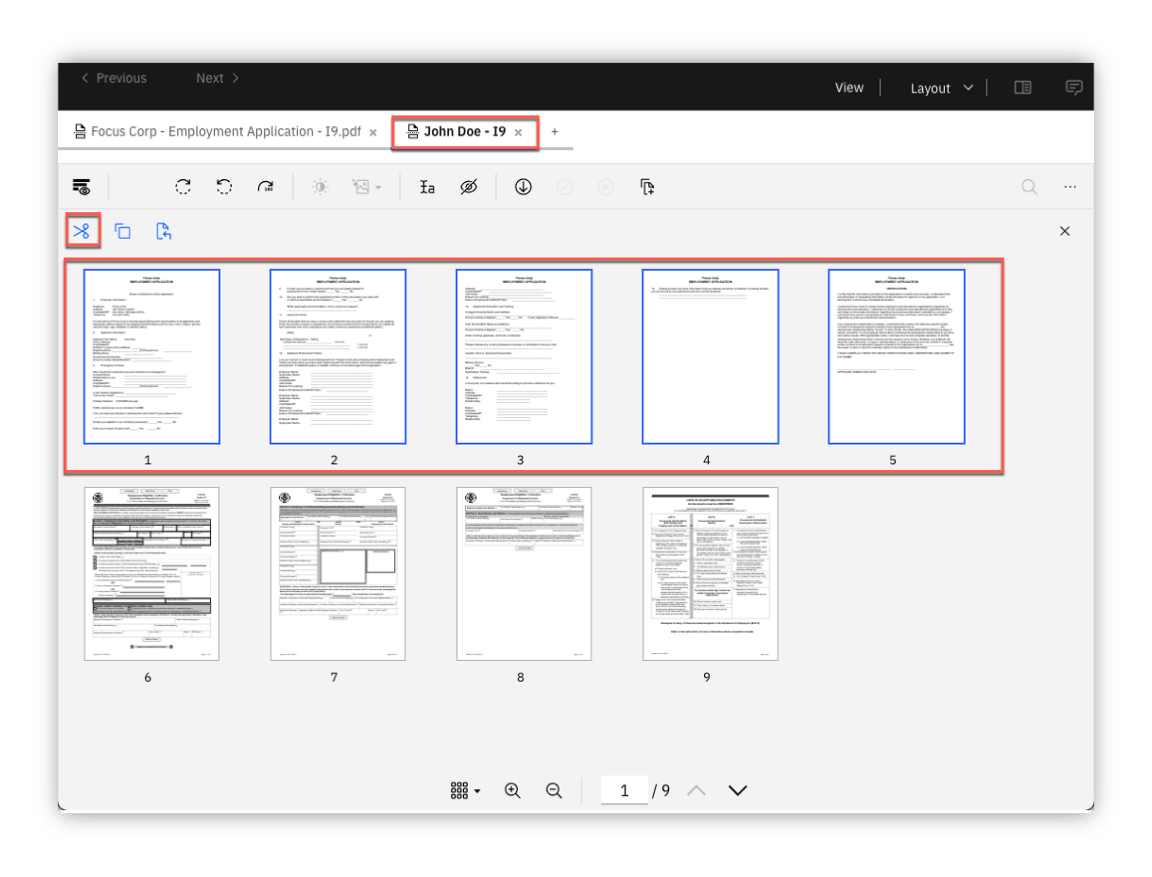
5. As shown in diagram below, there should be four document pages. Click on the Check in document icon to save and check-in the document to the repository.
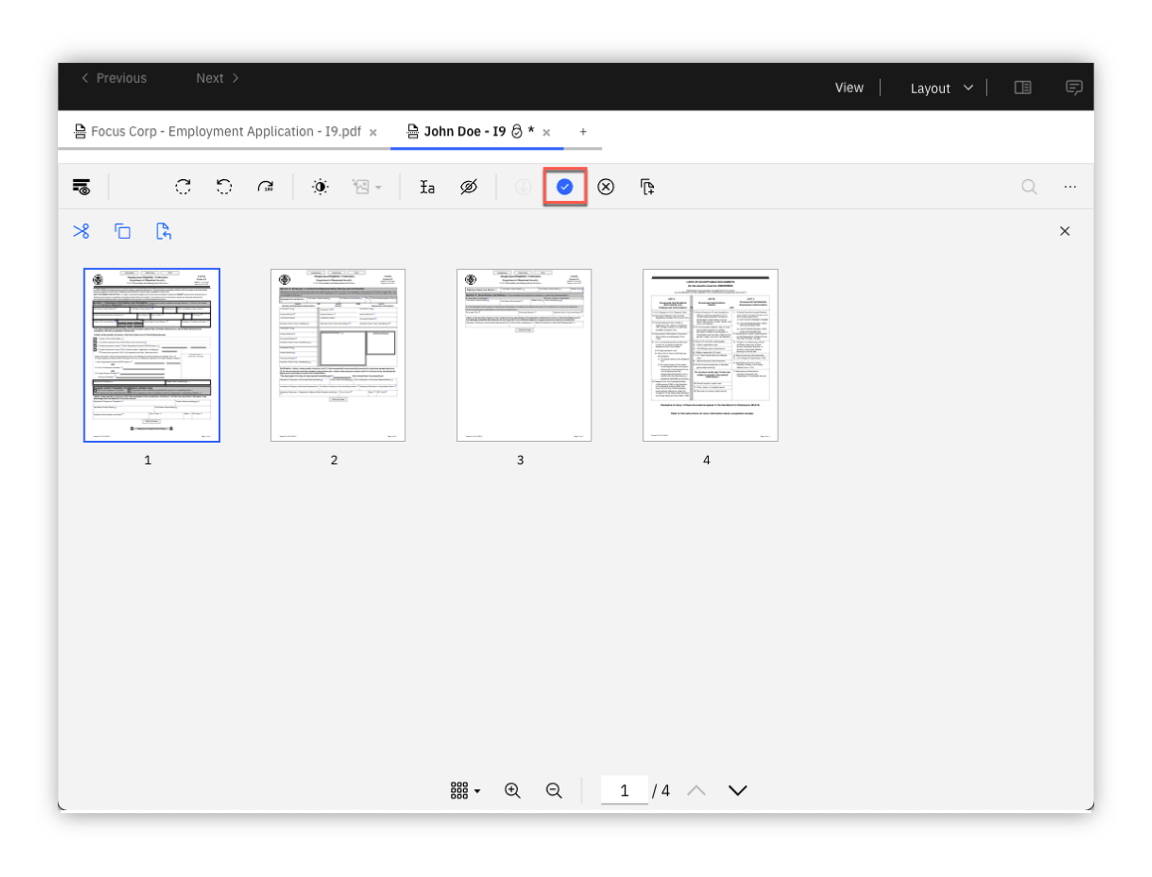
6. Click on the first document tab which is our original employment application document.
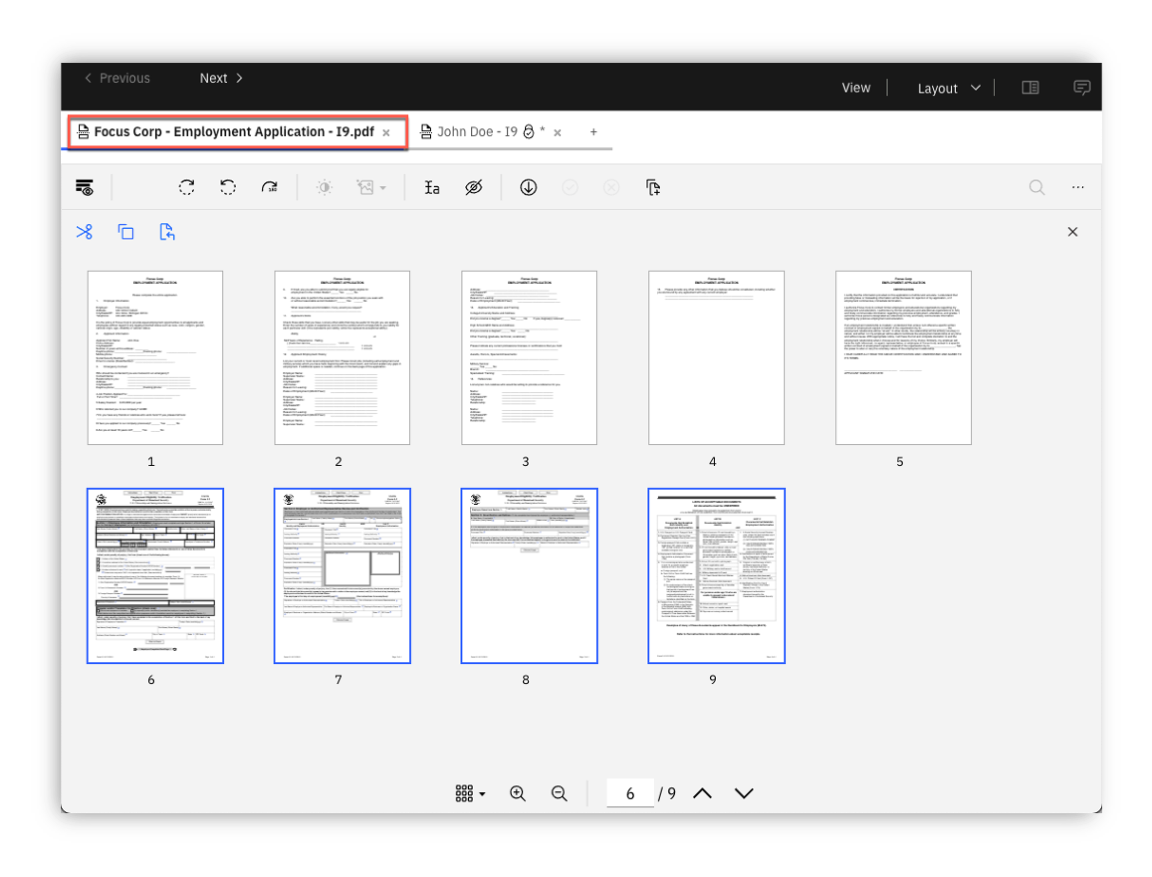
7. Select the last four pages of the document and then select the Cut icon to remove the I9 document pages.
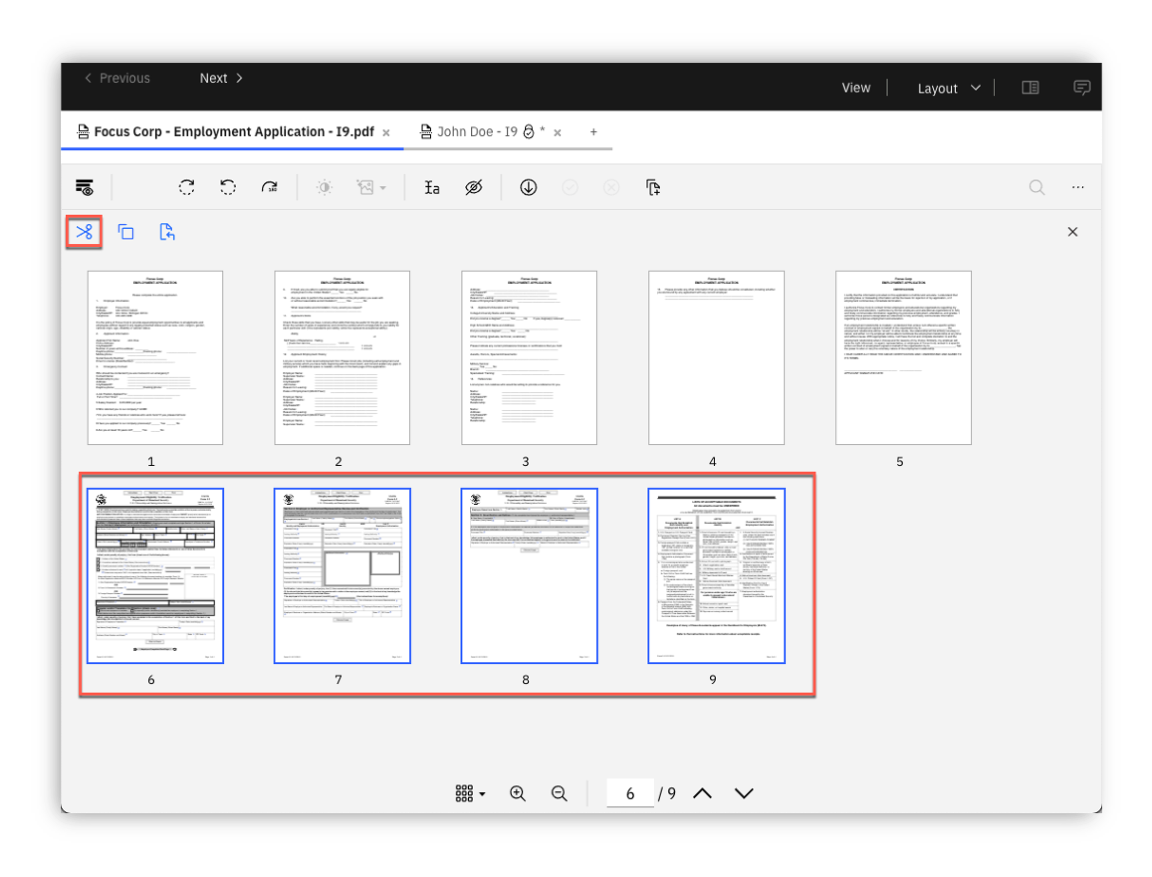
8. Click on the Check in document icon to save and check-in the document to the repository.
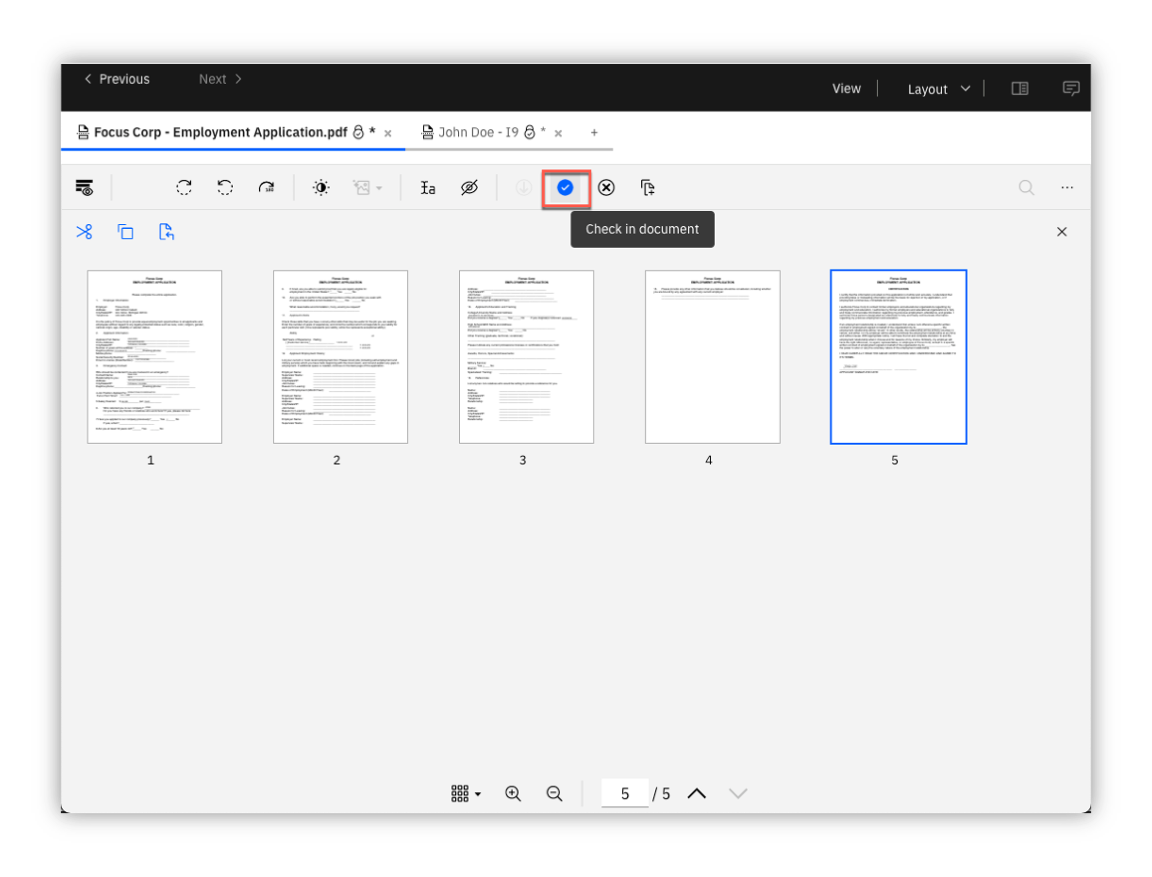
You can now exit the document viewer to return back to the teamspace.
7. Review Video ⚙️¶
Expand to view
ℹ️ This section is optional, if you do not want to perform this section, please proceed to the next section. If you perform this section, please review section 4.3.2 Prepare Video Interview to prepare the video with bookmarks.
Let's now take a look at the video viewer to view and stream videos and audio files.
1. From your teamspace, click on the video name in the folder: Employee Onboarding Application Video Interview.
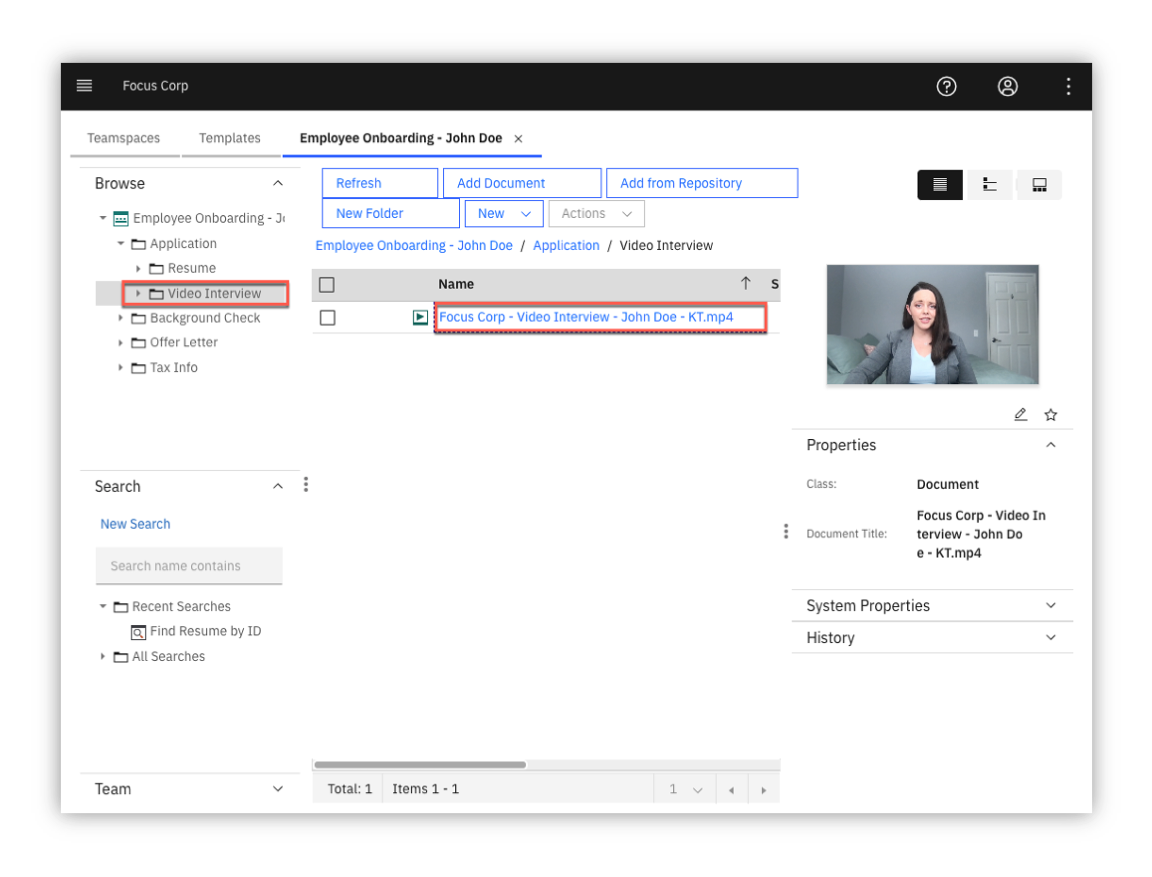
Note that selecting the video will also provide a short live preview of the video in the right pane along with the properties of the video.
2. Click on the Open in New Window icon in the upper right corner of the viewer to open the viewer in a new window so you can access the video bookmark feature.

3. Click on Bookmarks on the top left area of the viewer
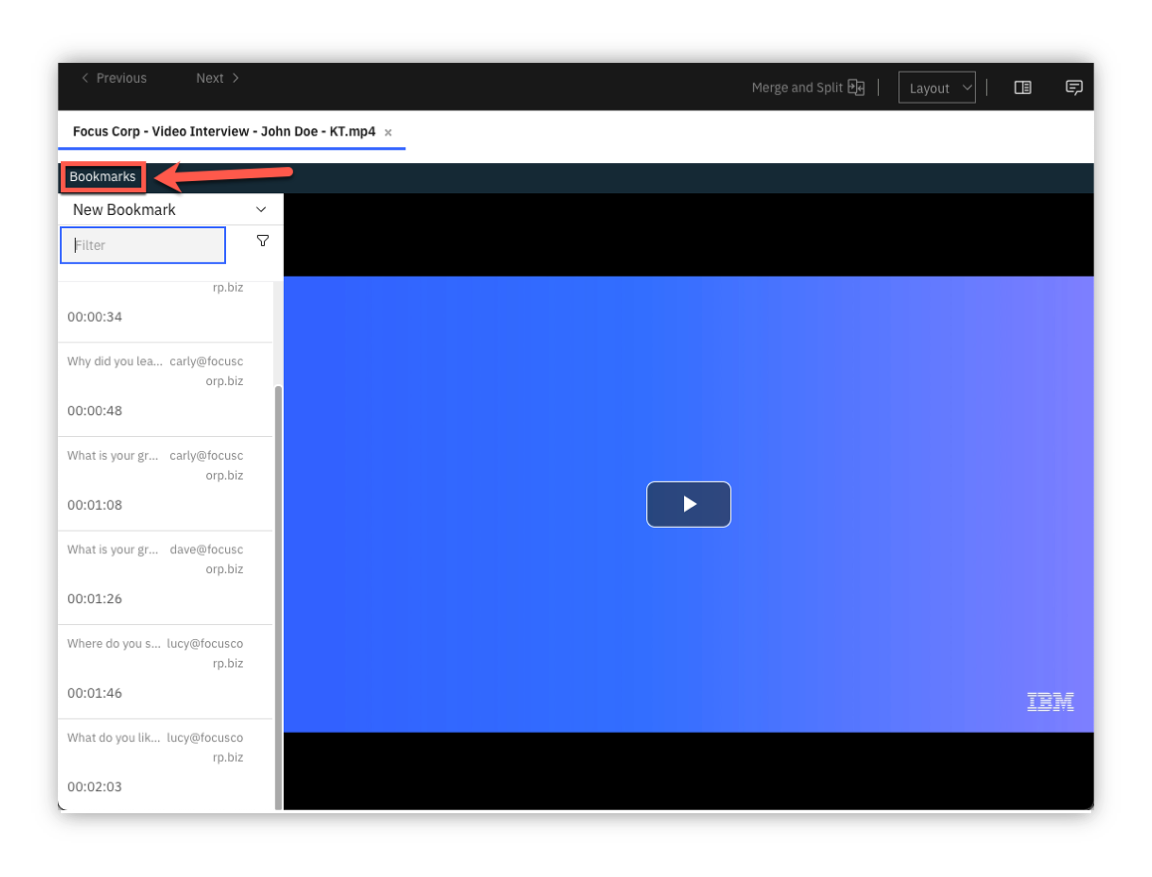
After selecting Bookmarks, the list of video bookmarks will be displayed. These were manually entered by an HR specialist during the initial application review process. Each bookmark identifies the name of the bookmark, bookmark description, the time of the bookmark and the user who created the bookmark. The use of video bookmarks is very valuable for Focus Corp to be able to quickly review key segments of the video without viewing the entire video. Additionally, the video viewer enables you to view, collaborate and easily stream large video files without requiring any browser plugins.
Entering text in the Filter field also allows you to search on the name of the bookmark allowing for even faster location of a particular bookmark in the event there are numerous bookmarks. For example, enter strengths to quickly go to the bookmark named What is your greatest strengths
4. From the bookmark list, click on a bookmark and then cycle through the bookmarks by clicking on the Previous and/or Next buttons
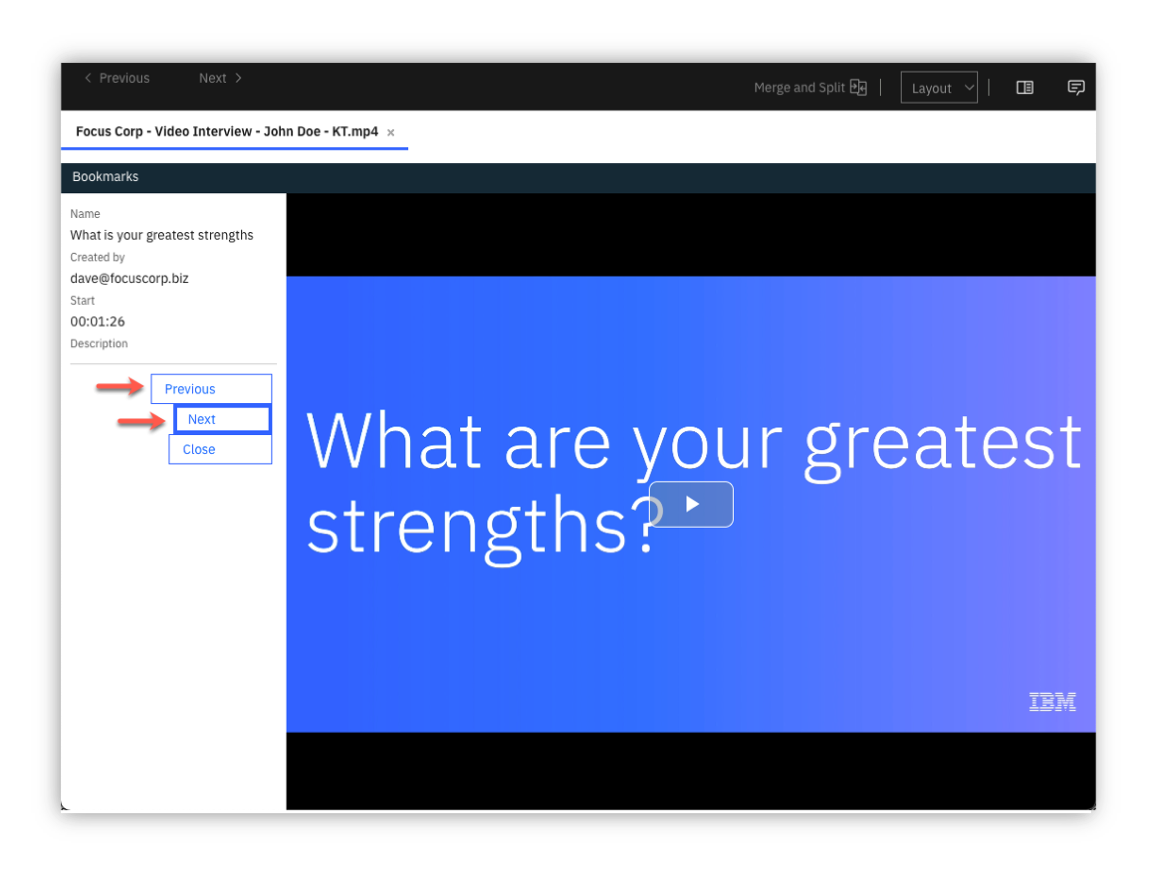
Notice that the video starts immediately as you click each bookmark with little or no lag. When the video is initially opened, the video can be played right away as the video is streamed in the background.
5. Let's now create a new bookmark. Locate a time in the video to create a bookmark. This can be done by playing the video and pausing at the desired location. Once you have a good idea where to place the bookmark, click on New Bookmark and then enter the Name and optionally the Description. If necessary, adjust the Start Time to the desired time in the video.
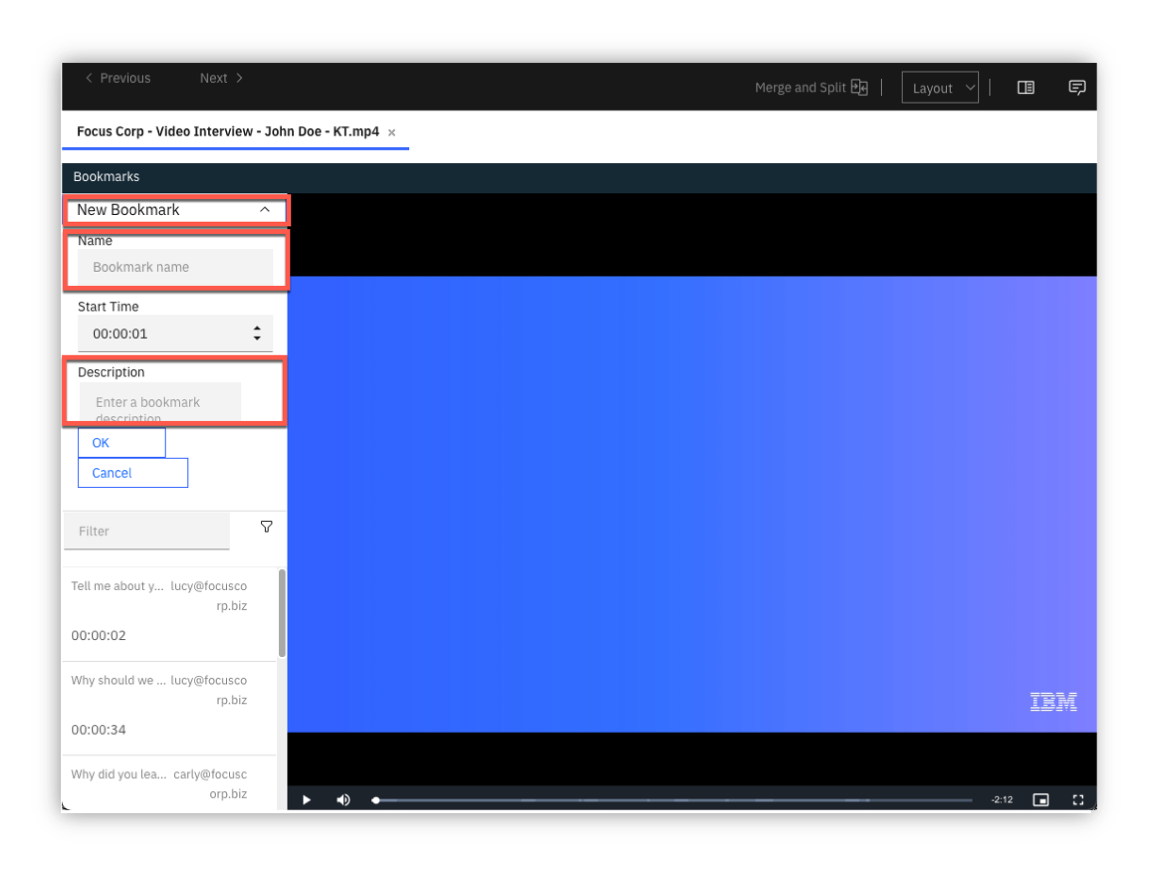
8. Launch Onboard Employee Process¶
Expand to view
Lucy is now ready to approve the employee applicant, let's trigger a workflow to start the downstream onboarding process.
1. From your teamspace, browse to the Application folder and right-click on the employment appliction to select the menu option for Workflow, Launch Process
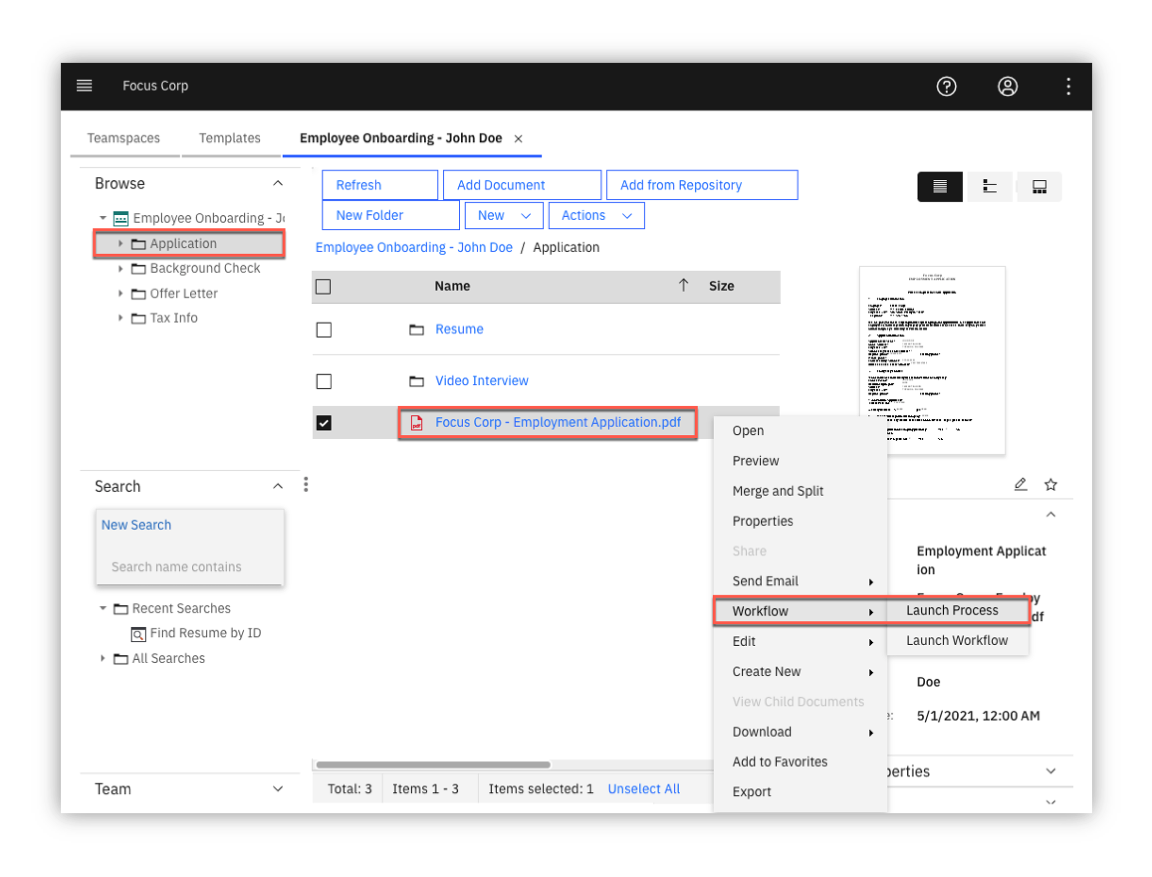
2. Select the Onboard Employee process and click the OK button
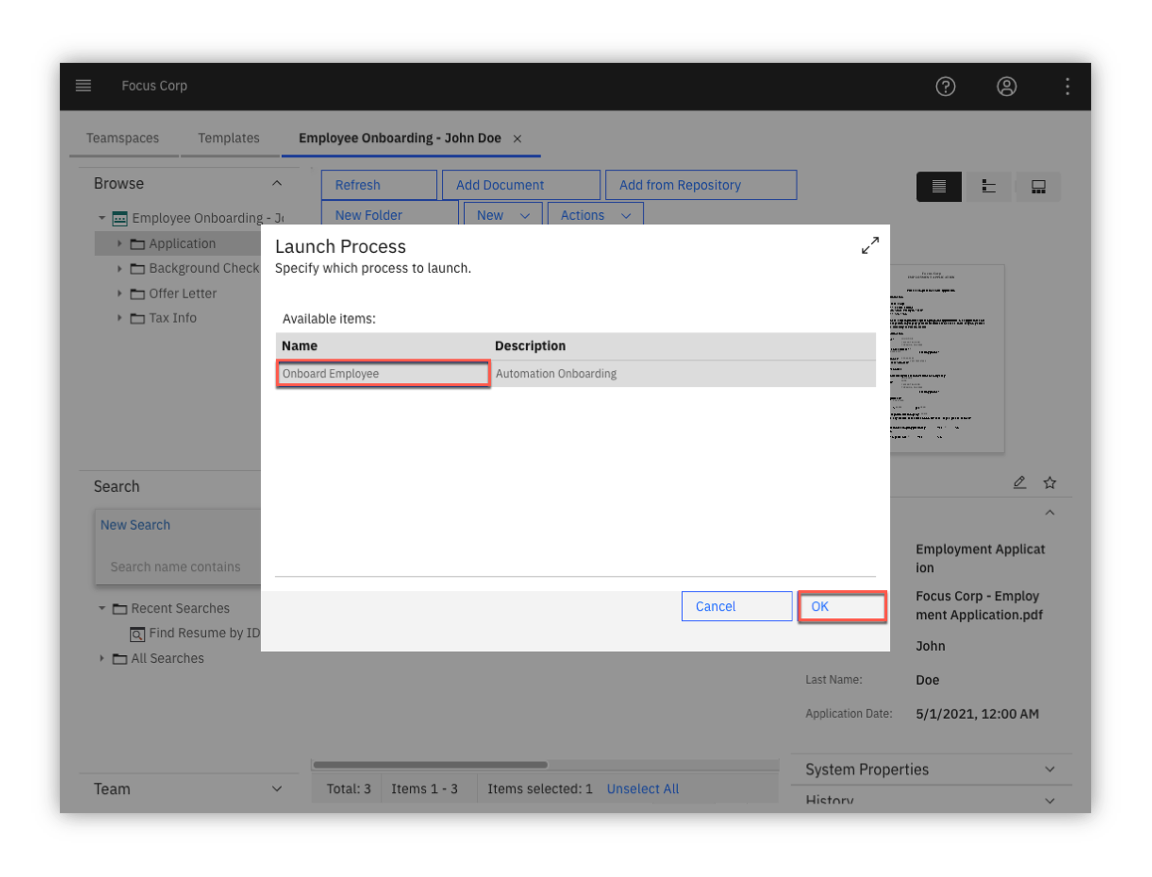
3. Enter any comments in the Review Request Details
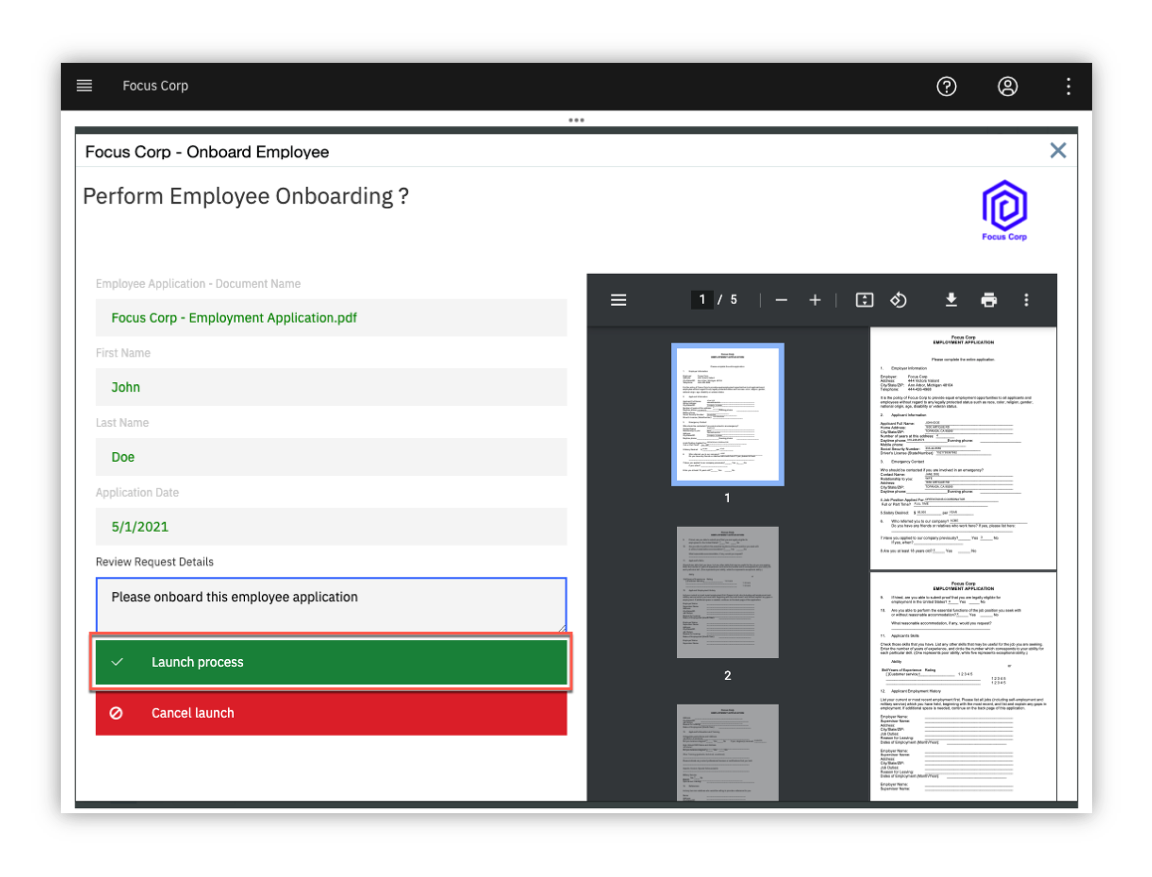
As shown in the diagram above, the launch screen is displayed with properties such as the Document Name, First Name, Last Name, and Application Date automatically populated from the document properties. You are able to view the contents of employement application as a final check and ultimately trigger the process by clicking on the Launch process button.
4. Click the Launch process button to start the process.

Info
Although not fully implemented within this scenario, the process just launched would orchestrate downstream activities to onboard the applicant including manual and automated steps such as sending the offer letter and employee packet, preparing backend systems for enrollment such as benefits, payroll and IT accounts.
9. Summary¶
Expand to view
As you saw, content services enables secure and compliant content access through the use of teamspaces, viewing and editing capabilities such as role-based Redactions, merge and split, video bookmarks and finally workflow to automate additional processes. The Cloud Pak for Business Automation provides a powerful, pre-integrated platform including Content Services alongside additional business automation services such as Workflow (BAW), RPA, Decisions (ODM and ADS) and more.
Please visit the Additional Assets section for additional features not covered in this lab.
BAW - Business Automation Workflow, ODM - Operational Decision Manager, ADS - Automation Decision Services
10. Troubleshooting¶
Expand to view
1. Focus Corp folder/documents or Teamspaces are not available
If using a Cloud Pak for Business Automation as a Service tenant, please ensure you have selected the Production environment. Otherwise, contact the environment administrator to confirm the set up instructions have been completed.
2. Navigator Browse - I see folders but no documents in the Focus Corp folder structure Confirm with your tenant admin that your user id is added to the TE_DEMO management access group. Refer to dba-onboarding-automation for more information (Section 1ibc - Groups). In the meantime, please proceed to the next section of the lab as your access to folders and documents when creating a teamspace is not affected.
3. Navigator Browse - Unable to modify folder and document
When using an Enablement environment, security permissions are restricted to allow only viewing of folders and documents. One exception is the folder: Corporate Operations / Focus Corp / Human Resources / Onboarded Employees / Unsecured. Please use this folder and/or proceed to the next section of the lab as your access to folders and documents when creating a teamspace is not affected.
4. Launch Onboard Employee Processing
Chrome is the recommended browser to display the document in the viewer. If using Firefox, you may need to temporarily disable the CSP header to view the document at this time. For both viewers, ensure the default action to display PDF documents is set to use the browser.
Additional Assets¶
Optional - additional assets to explore
100 - Automation Document Processing¶
Expand to view
Video: Automation Document Processing Overview (3:46)
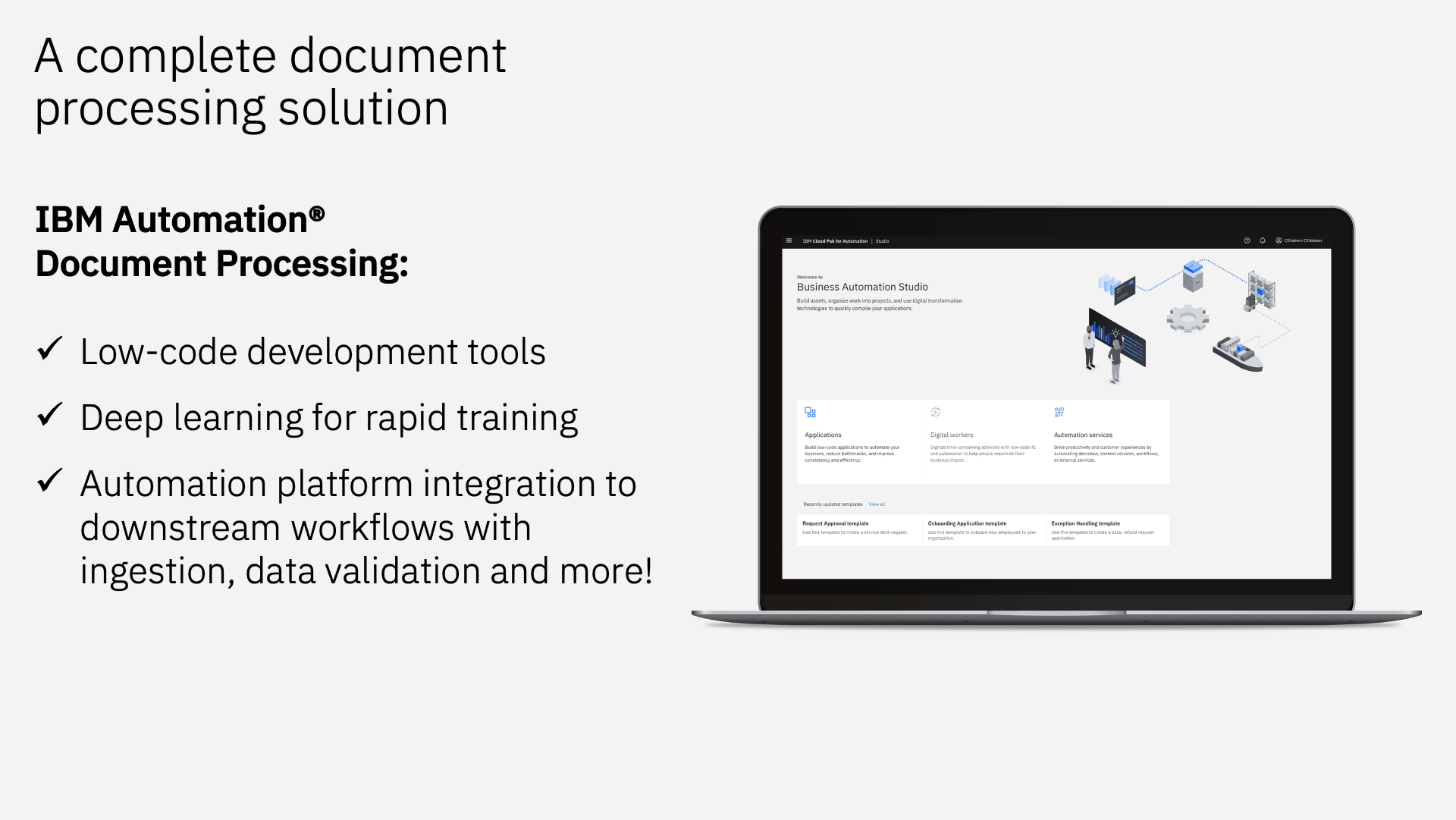
Traditional document capture solutions cannot meet the document processing demands of today’s digital world. Increased market demand for speed and flexibility, combined with exponential growth in regulatory compliance requirements prevent enterprises from realizing the potential for digital transformation. Applying a full document processing workflow with low-code development tools and advanced AI with deep learning, enterprises can use IBM Automation Document Processing to eliminate manual work across the enterprise. Go to top | Go to Introduction | Go to Getting Started Lab
105. External Share¶
Expand to view
Video: Securely Share Content with External Users (3:37)
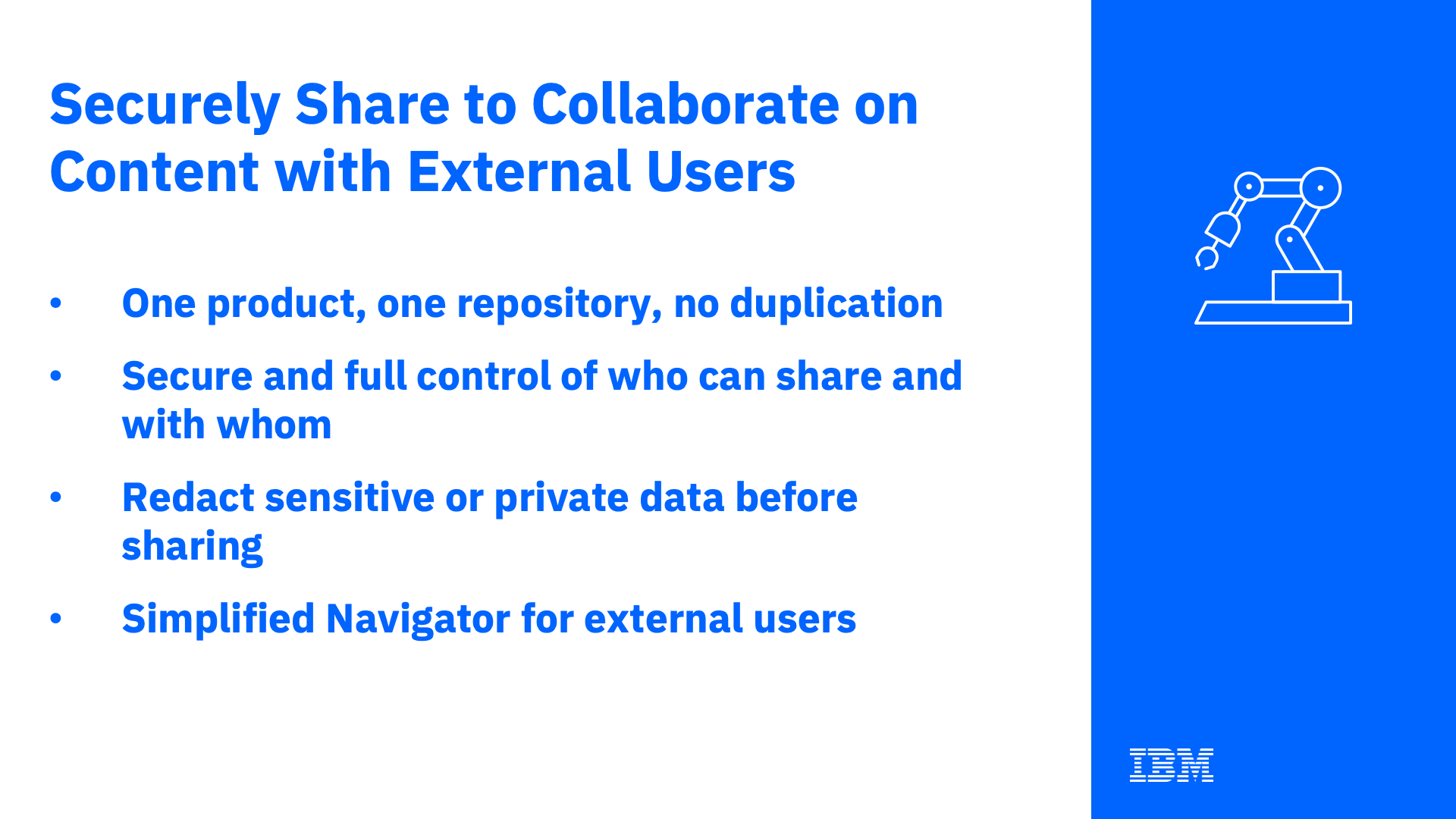
Content management is a team sport, and some of your team may be trusted external users. In this demo, you'll provide external users access to content in a simplified Navigator interface with security, full access control, and the same redaction of your sensitive or private data.
110. GraphQL¶
Expand to view
Video: Simplify Development using the FileNet GraphQL API (7:18)
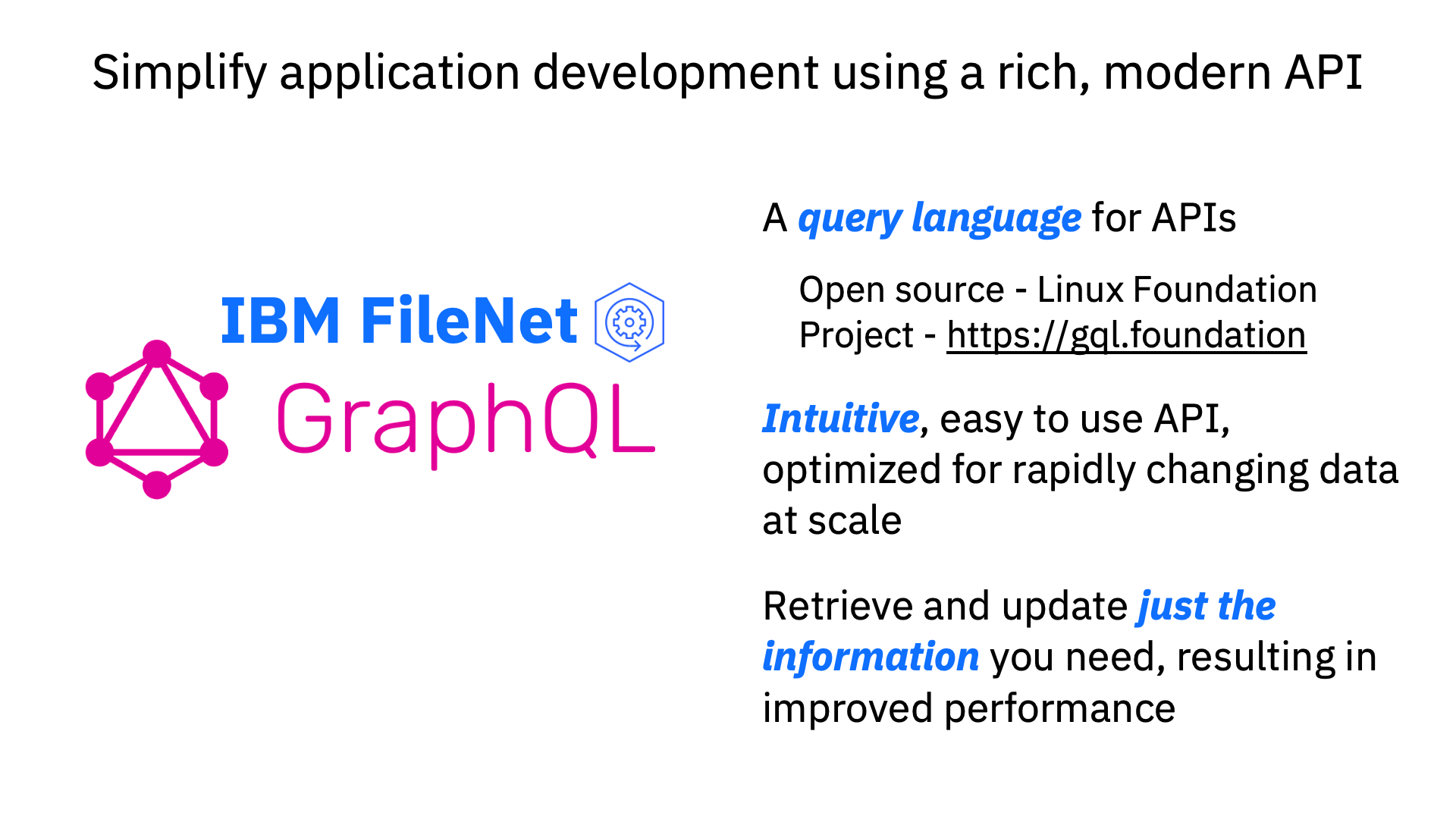
The FileNet GraphQL API enables you to query and manipulate data easily through an intuitive and flexible syntax that simplifies application development for your Content Platform Engine. The API allows you to request the exact information you need and receive predictable results reducing the number of network calls and bandwidth requirements improving performance.
115. Records Management¶
Expand to view
Video: Records Management (3:15)
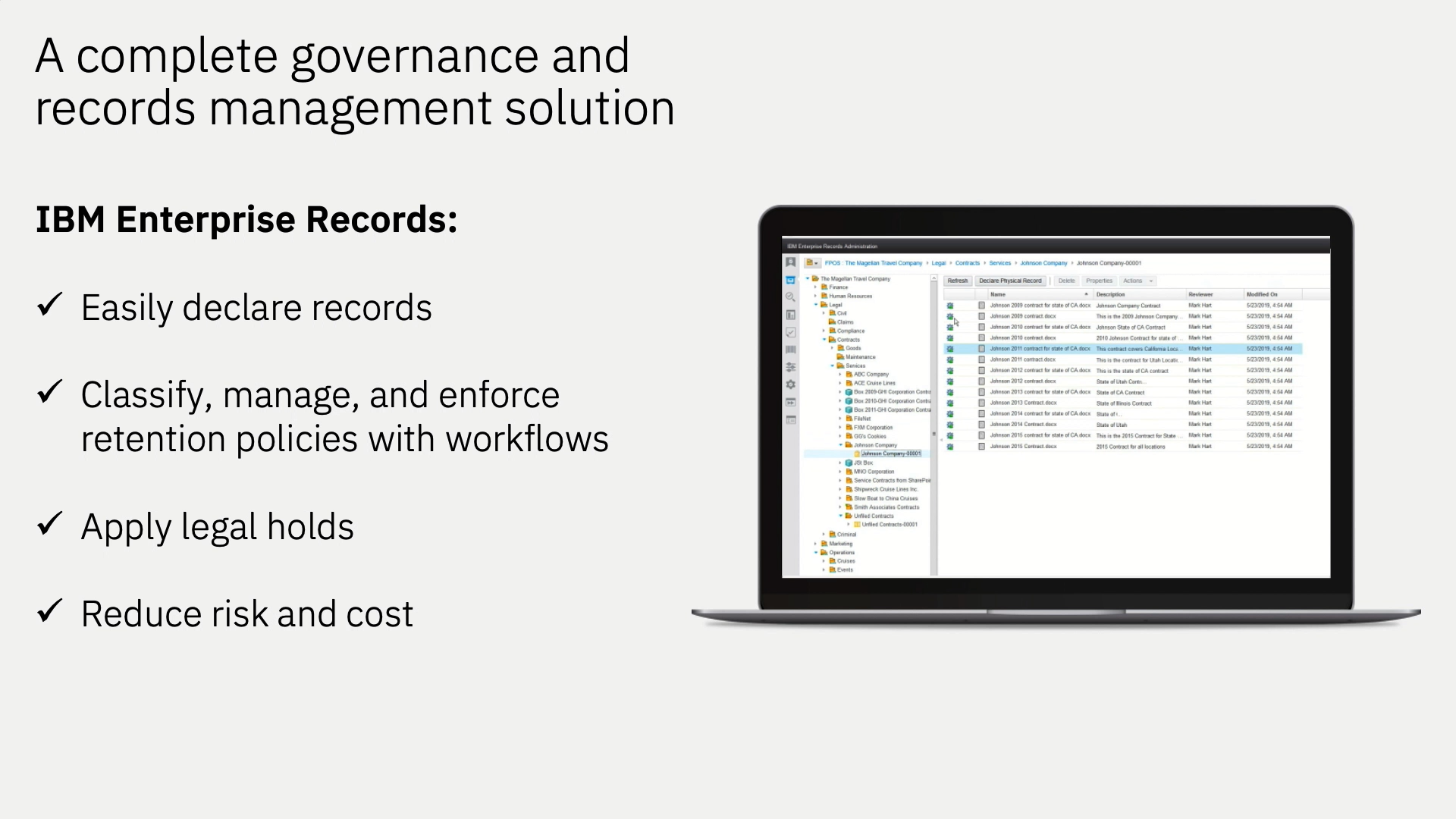
IBM Enterprise Records provides content, processes and connectivity to help you maintain and provide a record of compliance for electronic and physical records. The comprehensive solution enables you to streamline records-based activities and help enforce compliance with retention policies, with or without user participation. Using IBM, you can capture, declare, classify, store and dispose of electronic and physical records according to fiscal, legal and regulatory requirements. IBM Enterprise Records is also available as managed service on cloud and for a containerized deployment in a private or public cloud.
120. Salesforce Integration¶
Expand to view
Use Case: Salesforce CRM Content to FileNet
Video: Salesforce CRM Content to FileNet (6:29)
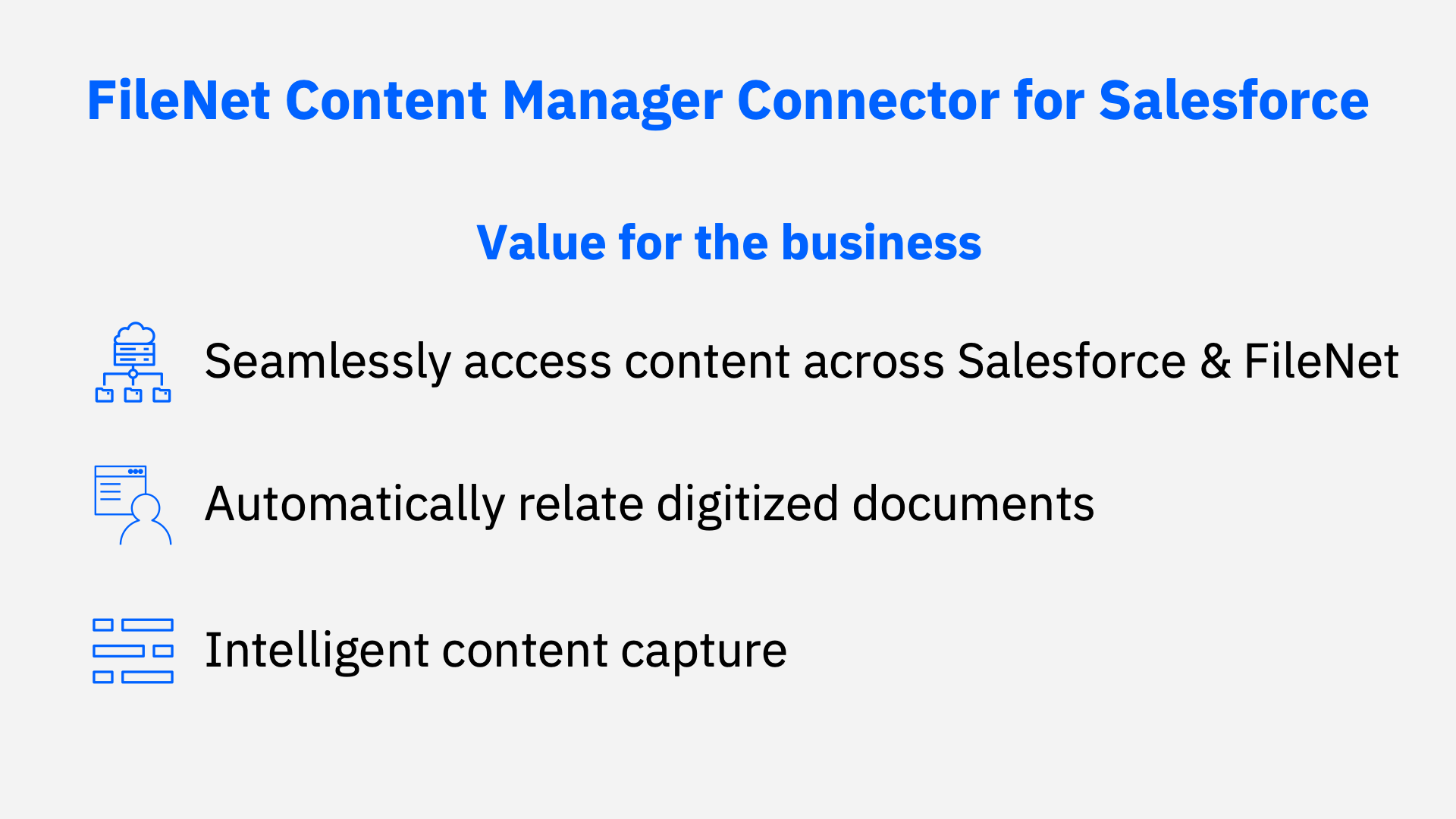
Seamlessly connect Salesforce with FileNet Content Manager to eliminate a content silo and manage Salesforce content within the leading, modern FileNet Content Manager platform. This native integration allows Salesforce users to store and manage related content seamlessly in FileNet Content Manager as it relates to Salesforce accounts, cases, opportunities, and more. They will no longer need to switch applications to find related information. With a Salesforce-oriented user experience, this connector will require minimal to no training, and IT teams can take advantage of the feature-rich content management capabilities of FileNet and govern enterprise content in one place.
130. Parallel / Serial Workflow¶
135. Microsoft Online Editing¶
210 - Automate End-to-End Workflows¶
Expand to view
Video: Automate End-to-End Workflows (4:40)
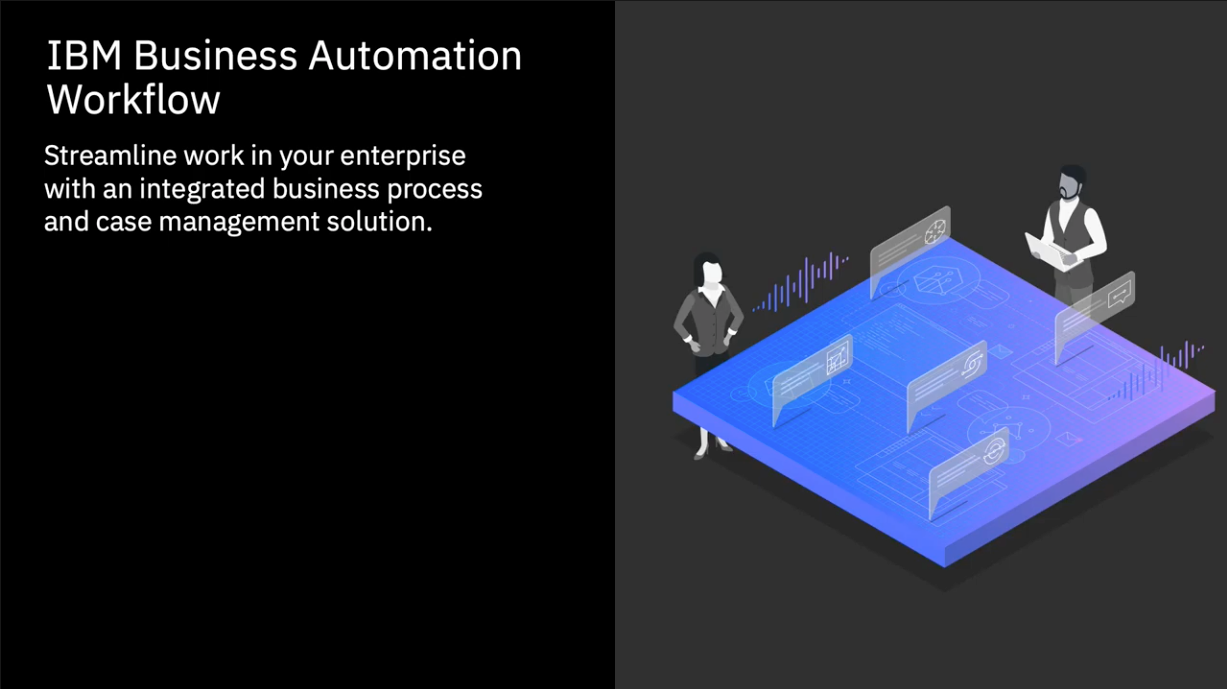
Automating workflows, including business processes and case work, can both increase productivity and improve customer experience. By using a single workflow automation platform, organizations can quickly scale their business. This demonstration shows how IBM Business Automation Workflow enables collaboration, integrates with content management, and provides analytics to automate and optimize end-to-end workflows.