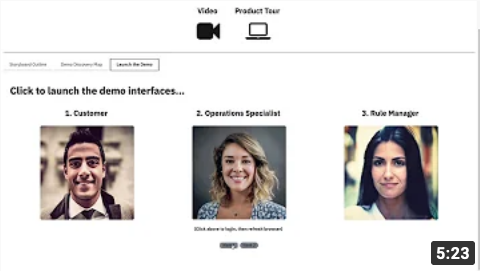Accounts Payable
Accounts Payable¶
an IBM Cloud Pak for Business Automation use case
Introduction¶
Use Case Overview: Today, your accounts process is entirely manual, with the amount of invoices only increasing. When first capturing an invoice, you must enter the invoice data into multiple systems. From there, different people must validate the invoice data and match the invoice to the Purchase Order. This results in data entry errors and inconsistencies across multiple systems. After all these steps, you can finally process payment in the ERP system. In this demo, you will learn how to adapt business policies to changing conditions with business rules.
Choose an option:
- Cloud Pak for Business Automation as a Service demo environment (predeployed for IBMers only): continue to the Getting Started Lab section below.
- Install Yourself: To deploy Accounts Payable on your own environment, and technical architecture information, see the dba-accounts-payable git repository which includes the required deployment artifacts.

Getting Started Lab¶
Are you ready to see flexible business decisions in action?
1. Scenario Introduction - Accounts Payable¶
Expand to view
Demo Video
In this demo, you will learn how to adapt business policies to changing conditions with business rules
Demo Outline
Demo Outline
- Use Case Overview
- Focus Corp Demo Dashboard review
- Customer persona
- Submit rejected invoice
- Turn on decision labels, fix $0 and submit approved
- Submit invoice that should be rejected, but is approved
- Operations Specialist persona
- Week 1 dashboard
- Rule Manager persona
- Decision model review
- Review $0 total amount text rule and Validate PO Against Supplier table
- Create new branch
- Add a new row in the table for IN / Inc scenario
- Validate
- Simulate rules and compare with original simulation report
- Deploy new version
- Customer persona
- Turn on new rule version
- Same invoice is correctly rejected
- Operations Specialist persona
- Week 2 dashboard
- Use case review and value of decision services
Discovery Map
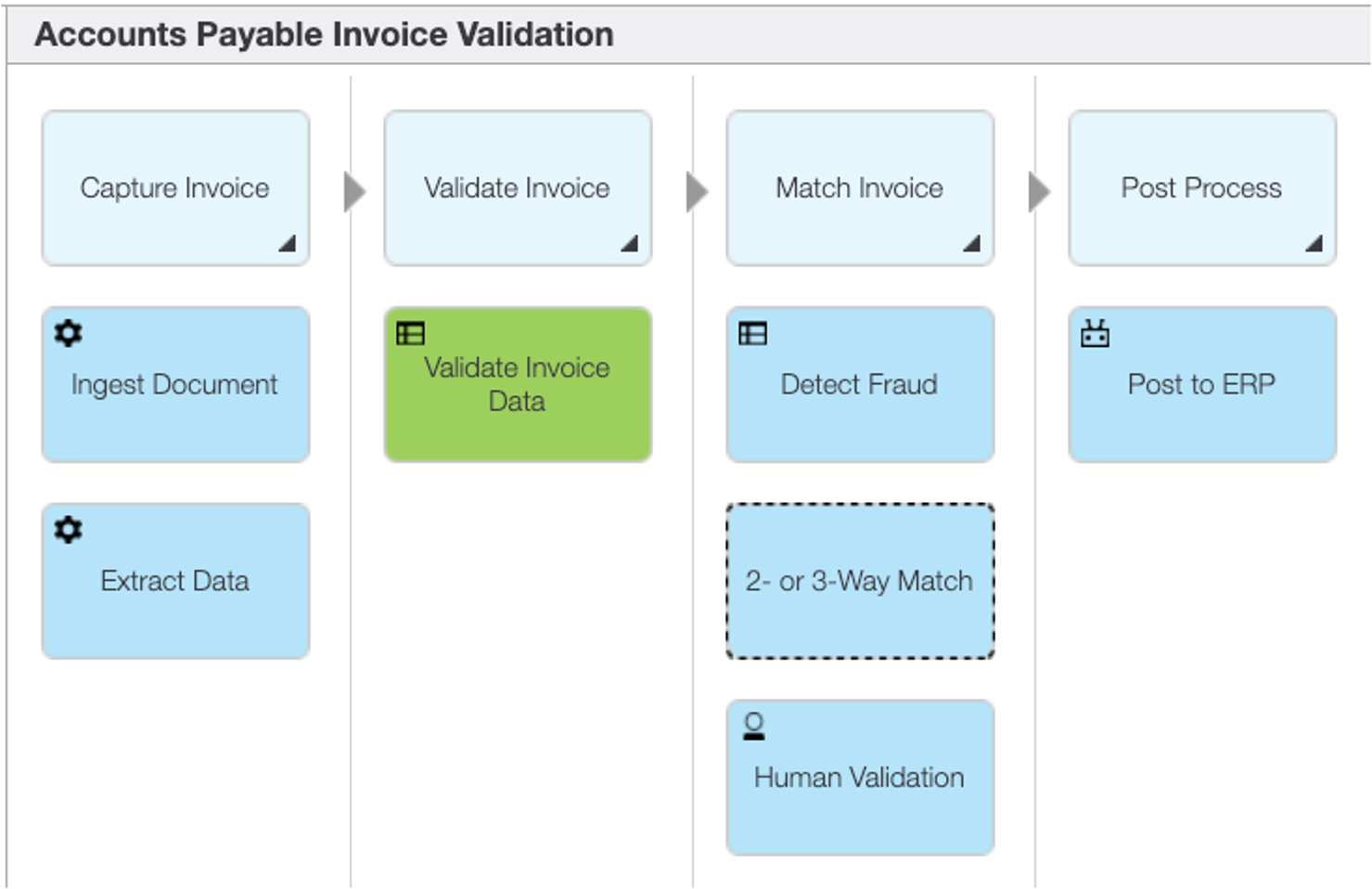
2. Login and Setup Your Environment¶
Expand to view
Select an option for your environment
Option 2A - Using a Cloud Pak for Business Automation as a Service environment (predeployed for IBMers only) ?
IBM maintains multiple internal SaaS tenants for IBMers only.
Please login to IBM Technology Zone and navigate to here to learn about these demo environments via the User Guide.
1. Once you have access to an environment, please continue here:
• Enablement Users, this demo is not available on enablement tenants at this time.
• Demo Users, once your account administrator completes the below setup and provides you access, please continue.
• Administrator Users, please reference the Administration Guide (IBM only) for any additional setup information including onboarding users.
> Note: Navigate to the Demo tenants tab after login.
2. Login to your Cloud Pak for Business Automation as a Service demo environment here to access your portal.
3. Open the menu in the upper left.
4. Select Production and then Run.
5. Click the Business Automation Apps tile
6. Wait for the Business Automation Apps to load in a new browser window/tab
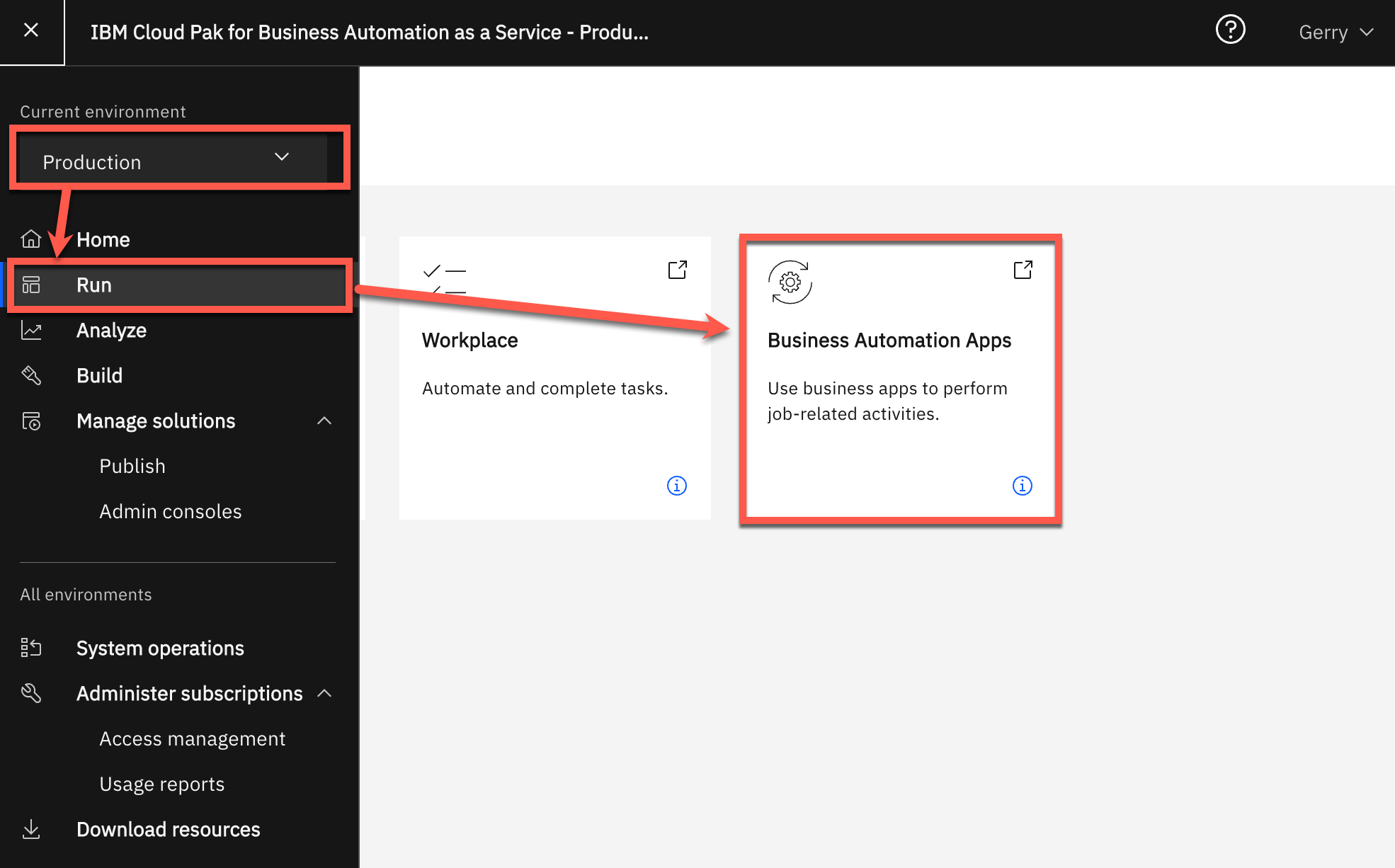
7. Click the Accounts Payable tile
Option 2B - Are You Using Your Own Environment (not a SaaS demo) ?
1. Standard Users, once your account administrator completes the below setup and provides you access, please continue.
2. Administrator Users, expand the following section to access additional information to setup access for yourself and others in your environment:
Additional Administrator Setup For Your Own Environment
See the dba-accounts-payable git repository to deploy on your own platform.
Standard Users, continue here...
3. Ask your administrator for the Process Portal URL and your login credentials
4. Select Production and then Run.
5. Click the Business Automation Apps tile
6. Wait for the Business Automation Apps to load in a new browser window/tab
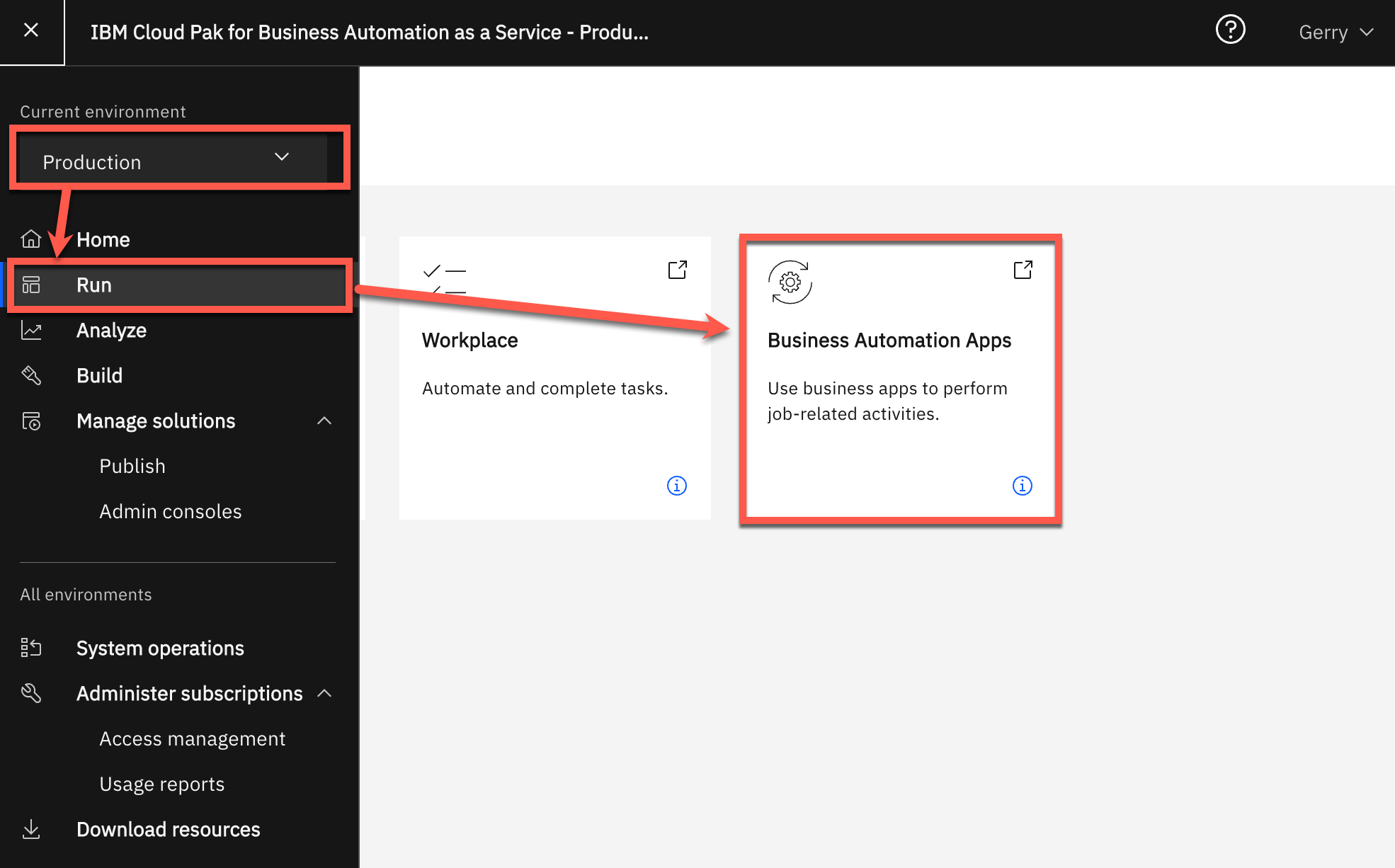
3. Submit invoices and review results from business rules¶
Expand to view
Be your customer!¶
You are now a customer with an invoice to submit for payment and you want to make sure it is valid. What do you experience?
As a customer, you want to be paid for your services on time and make sure you are doing your part to submit valid invoice data. Clear and consistent business rules ensure you know what you need to do.
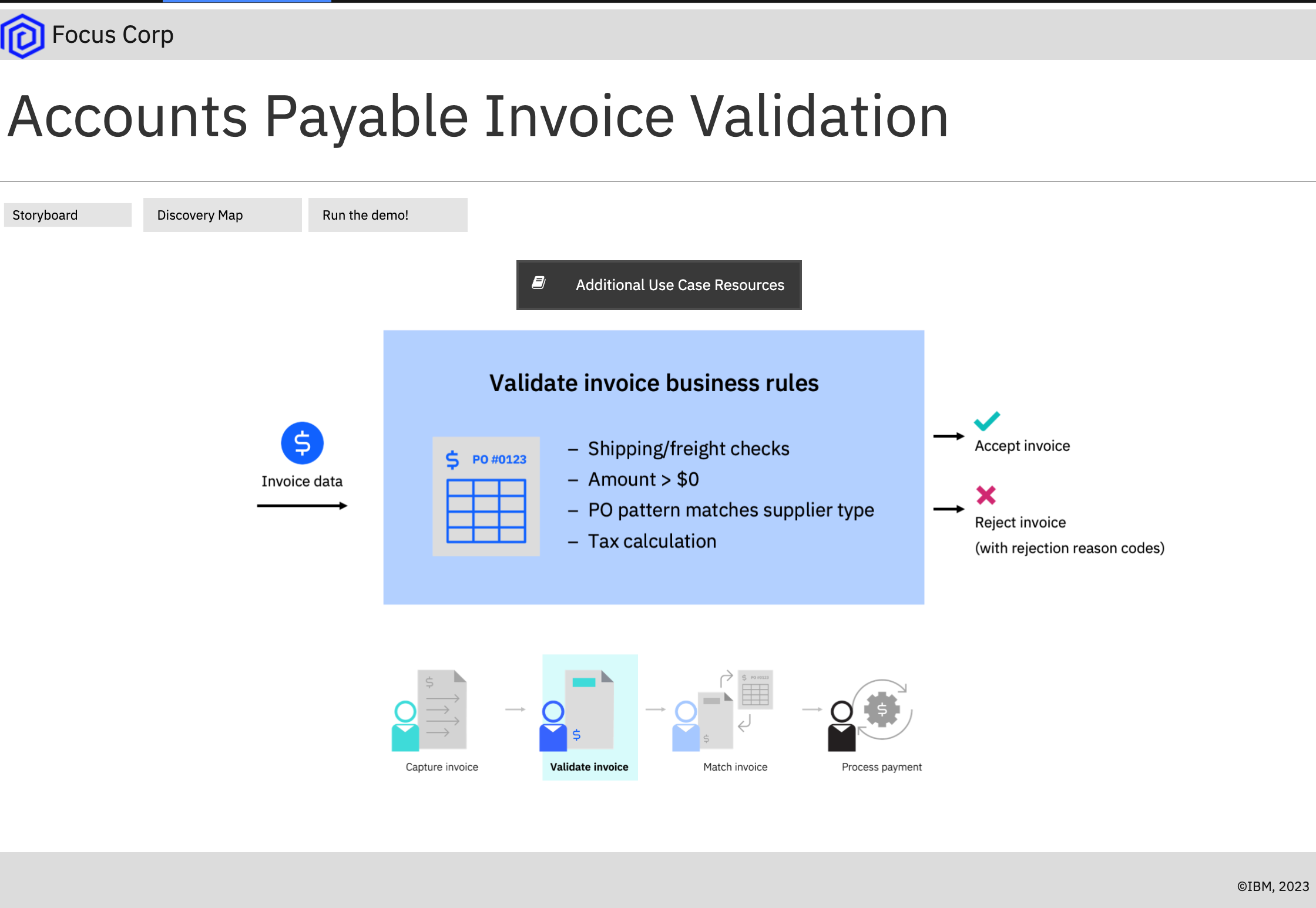
- Check the tabs to learn more about the demo
- Storyboard Outline
- Discovery Map
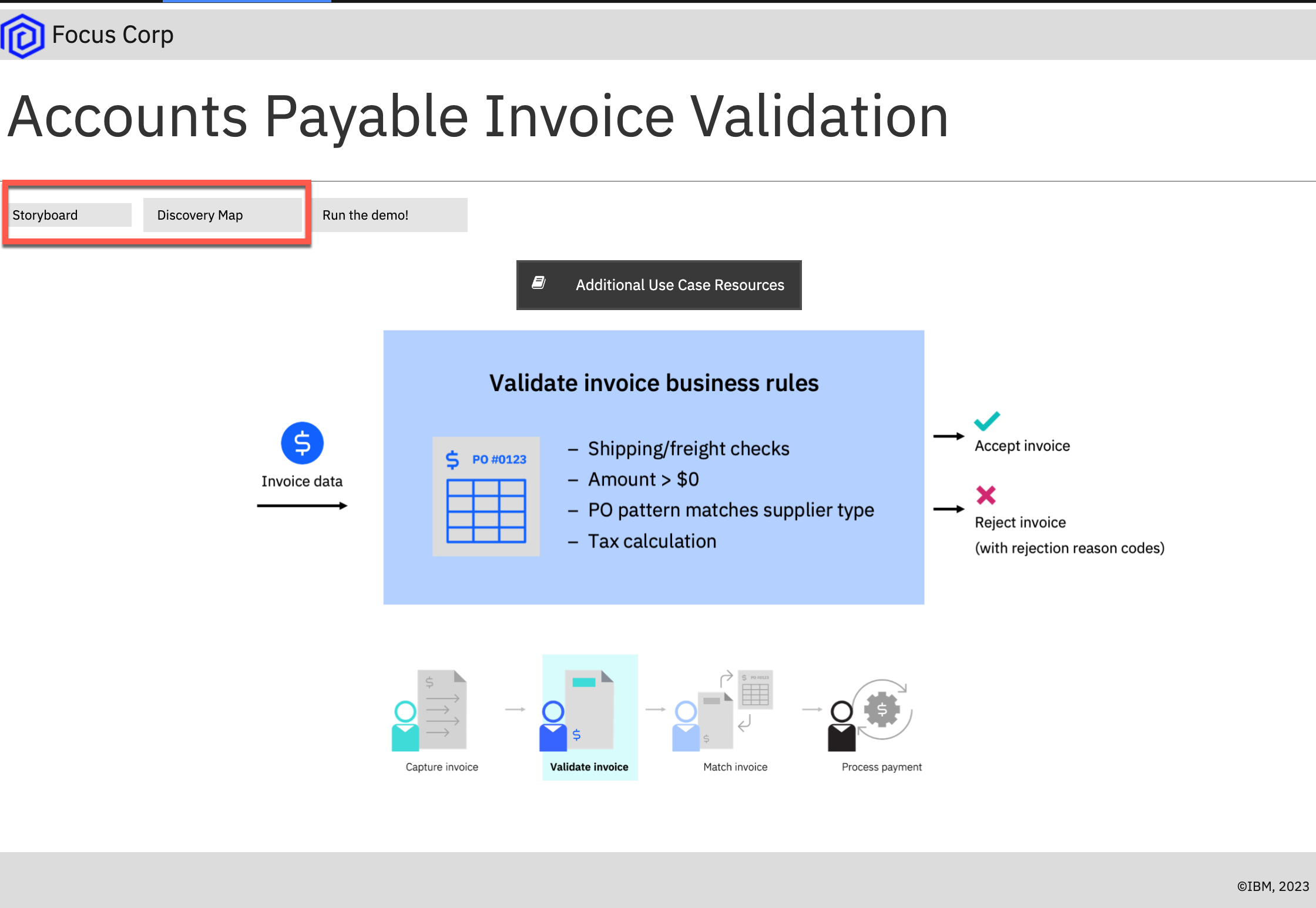
2. Navigate to the Run the Demo tab and then click on the picture of the Customer
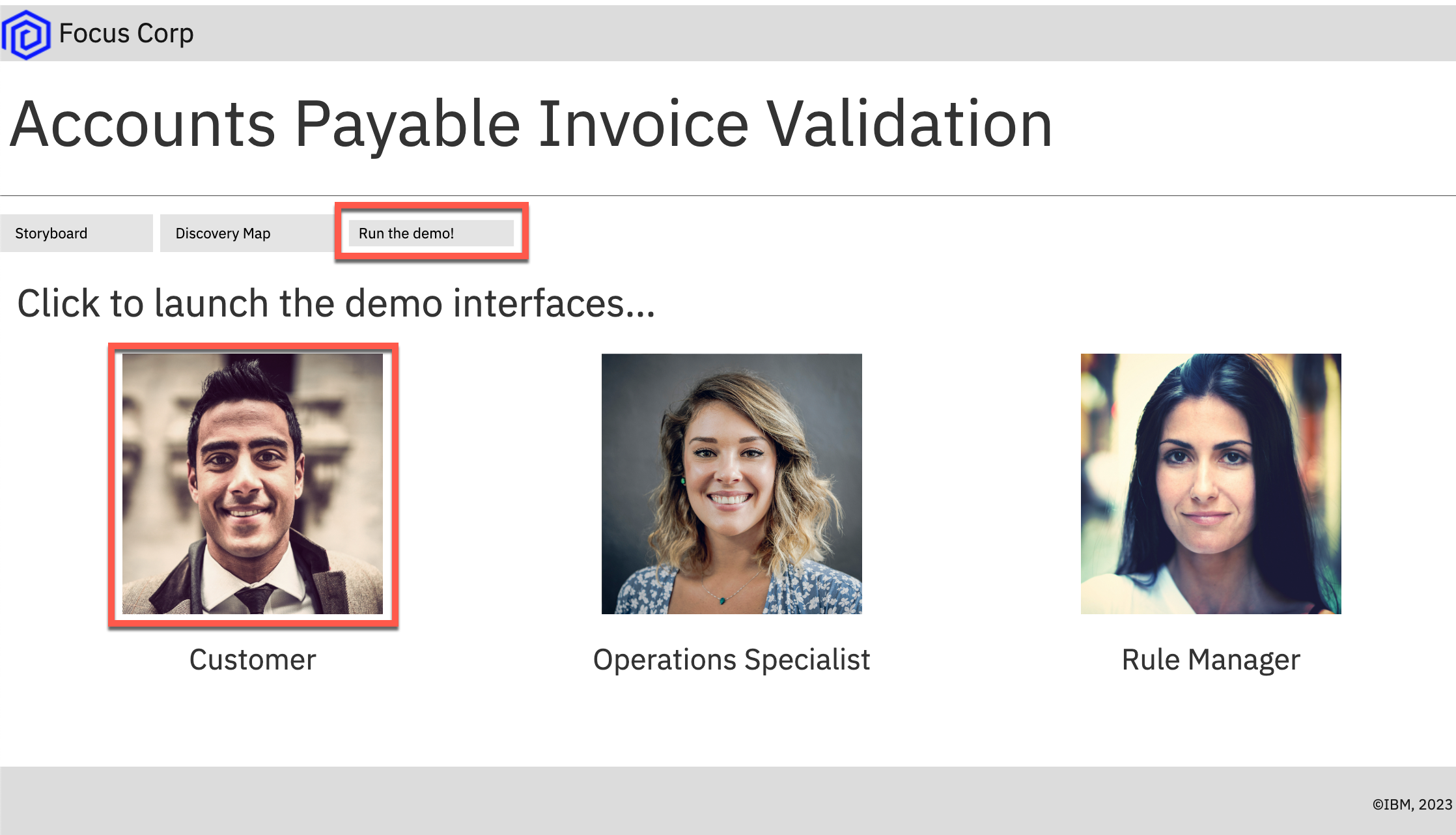
3. Use the drop down to select the first invoice ending in 101R.
NOTE: invoices ending in R should be rejected and A should be approved
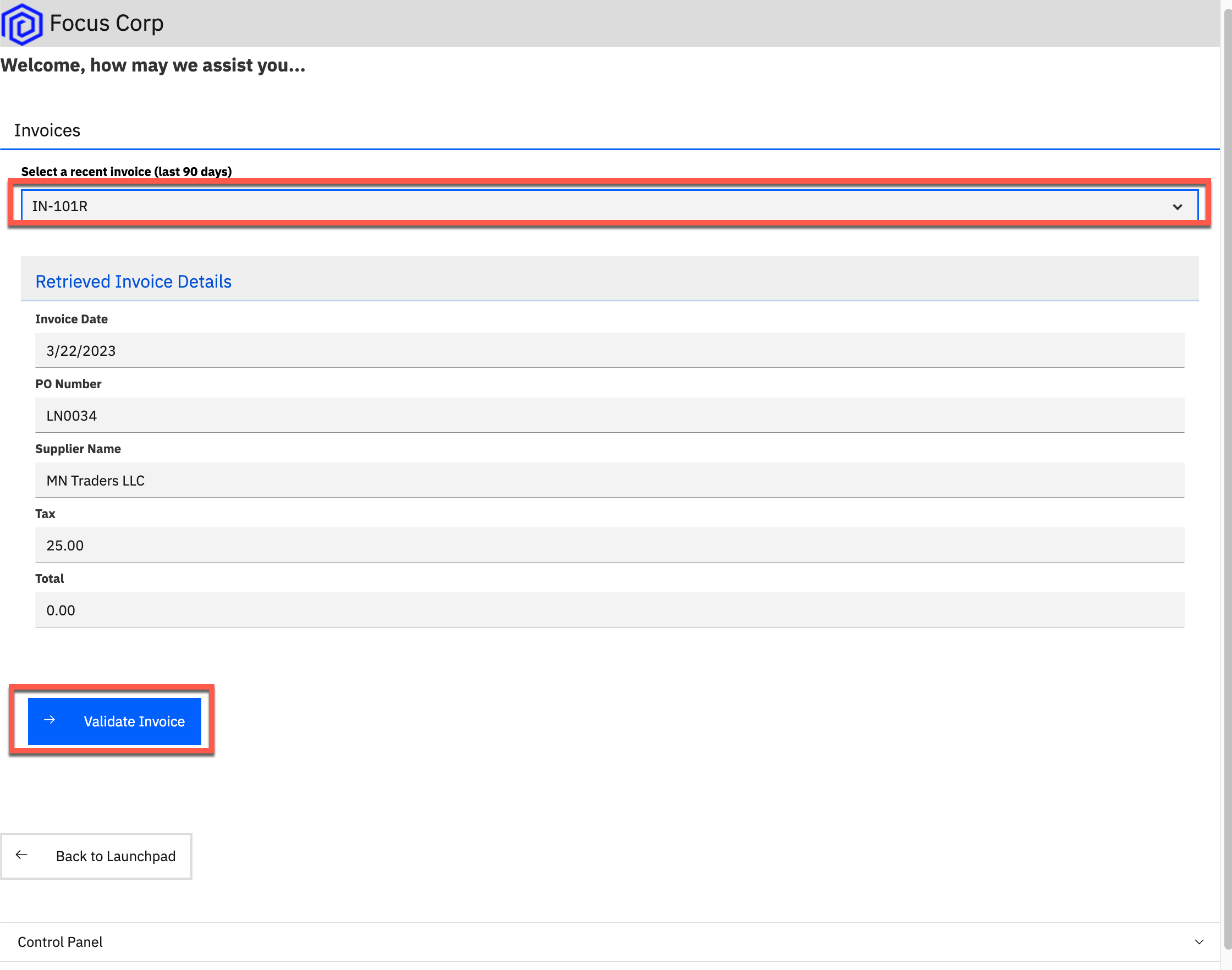
4. Click Validate Invoice to see the results, the invoice is rejected
5. Choose to Submit Another Invoice
6. Select the invoice ending in 105R
7. Submit the invoice and see that it is not rejected as expected which leads to rework in downstream business processes, we will examine the rules for this invoice in detail so make a note of the invoice information we'll assess in the business rules
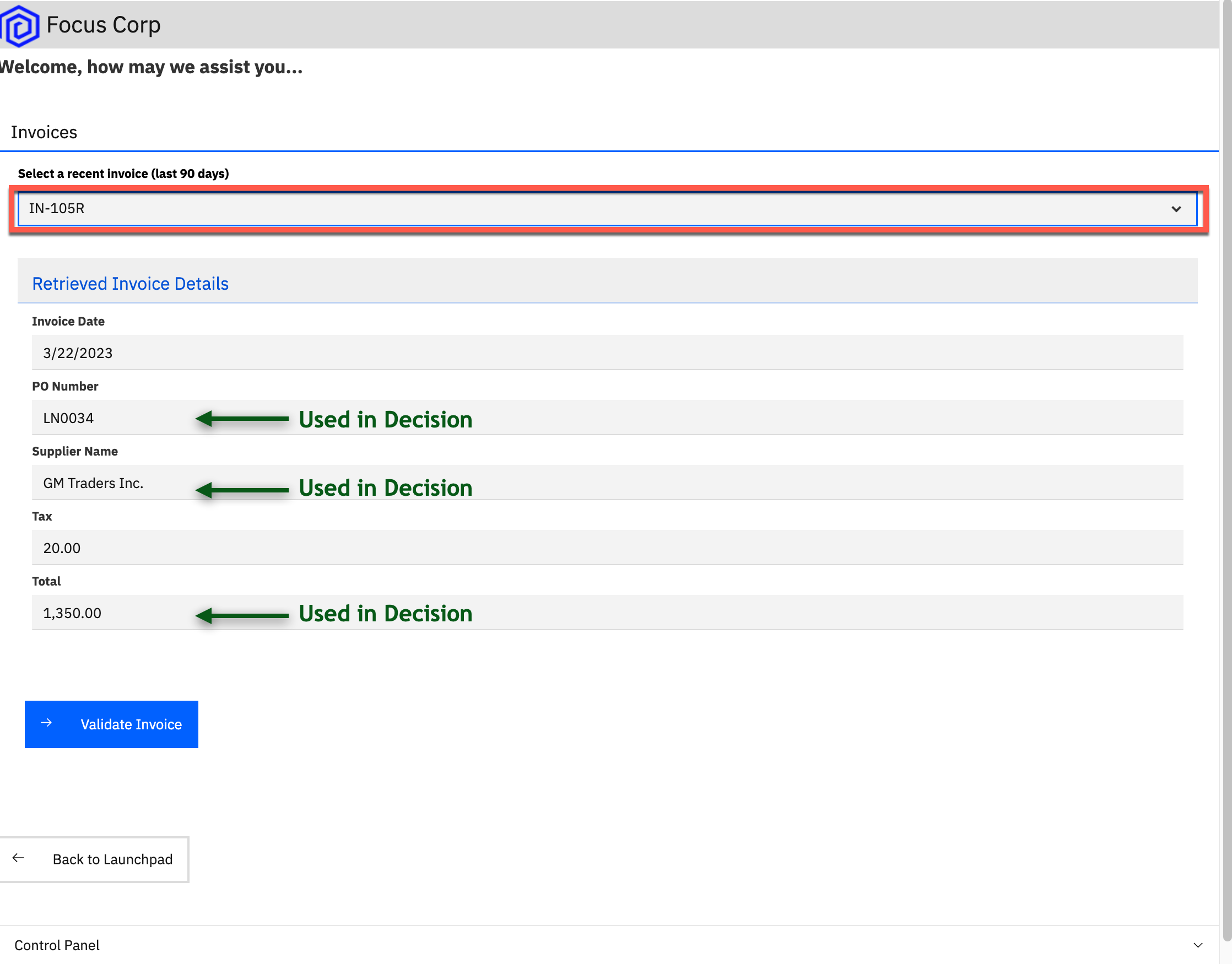
4. Review the Operations Dashboard¶
Expand to view
You are now a Focus Corp employee, first an Operations Specialist and later a Rule Manager. First, lets review the operations dashboards
1. Navigate back to the main Accounts Payable App and click on the picture of the Operations Specialist
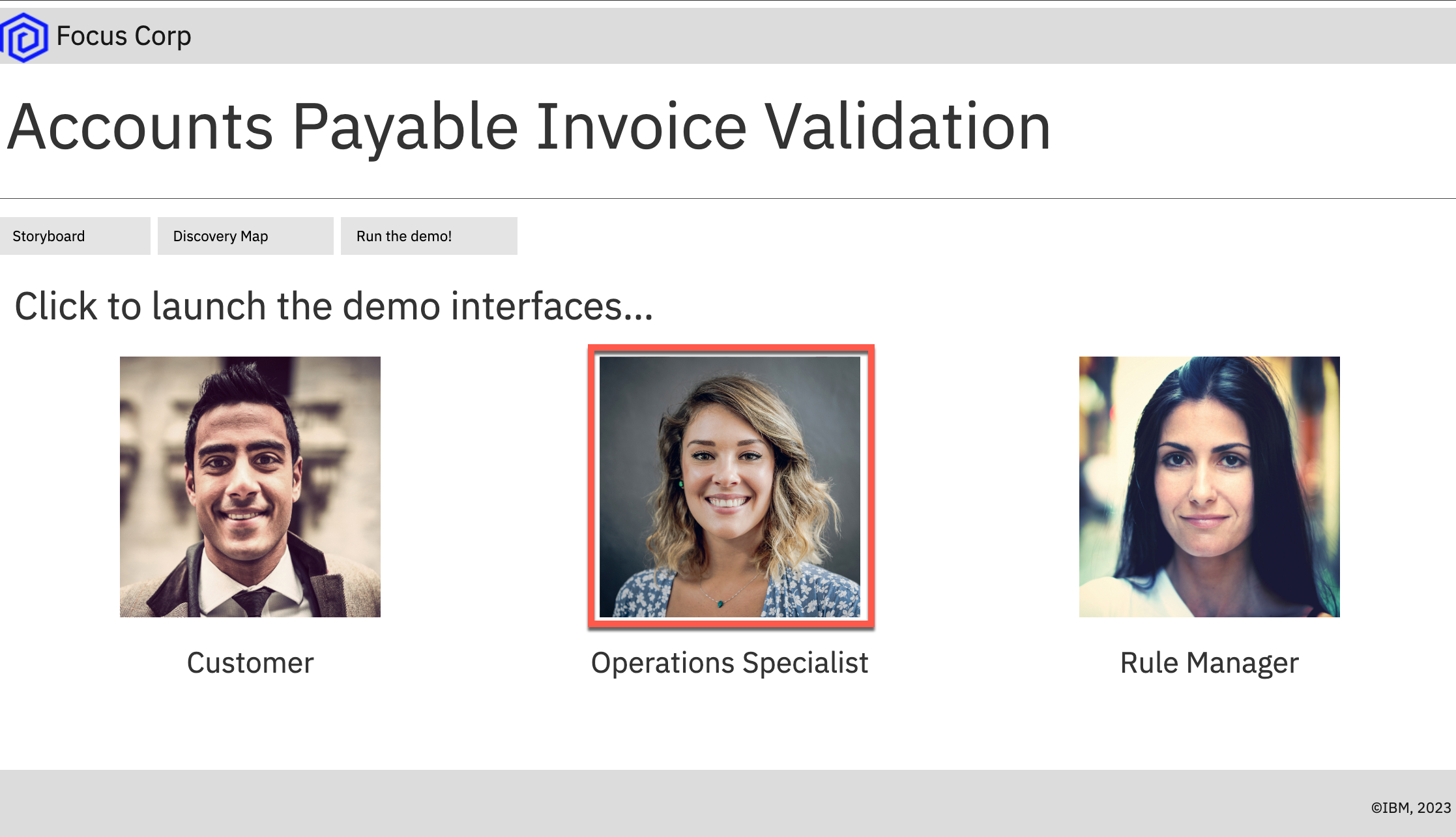
2. Find the Accounts Payable(AP) Week 1 dasboard in the list and click to open it
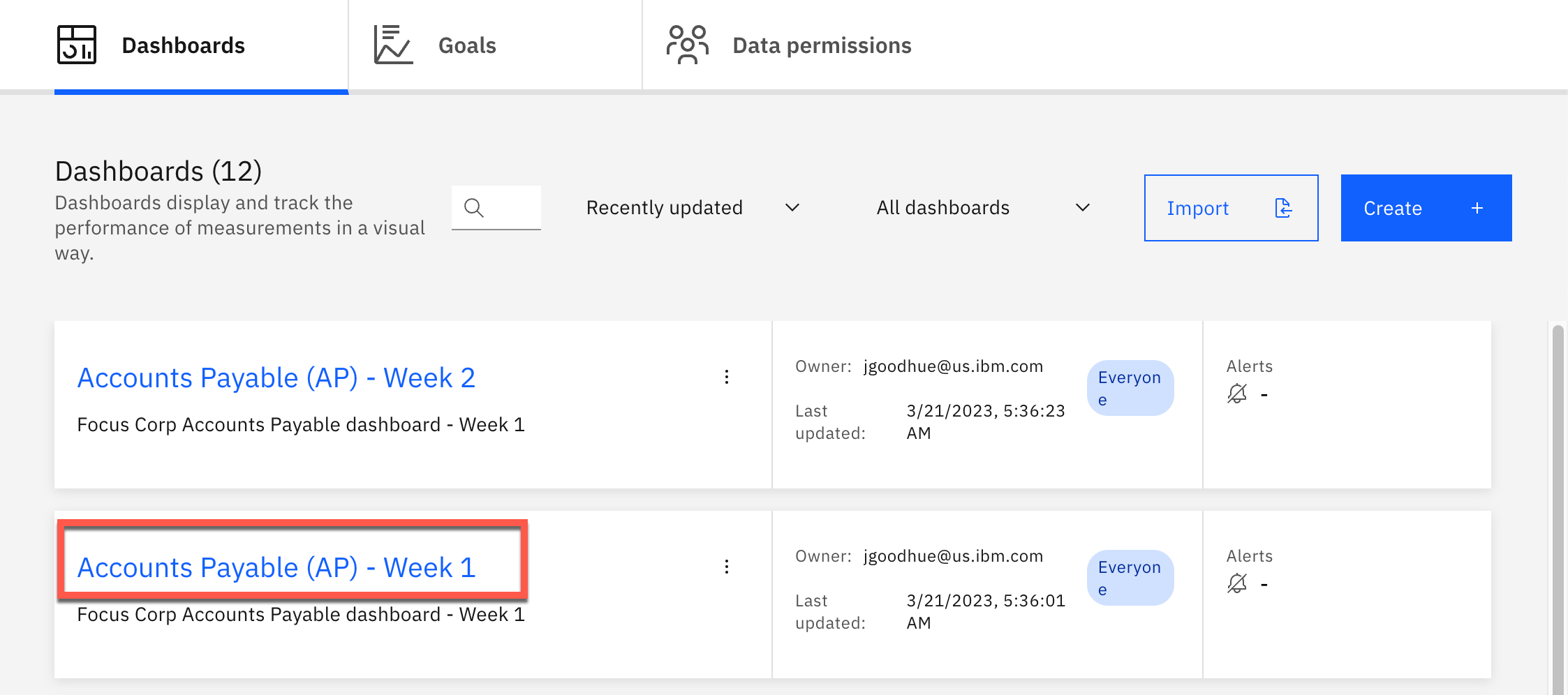
3. The Week 1 dashboard will open
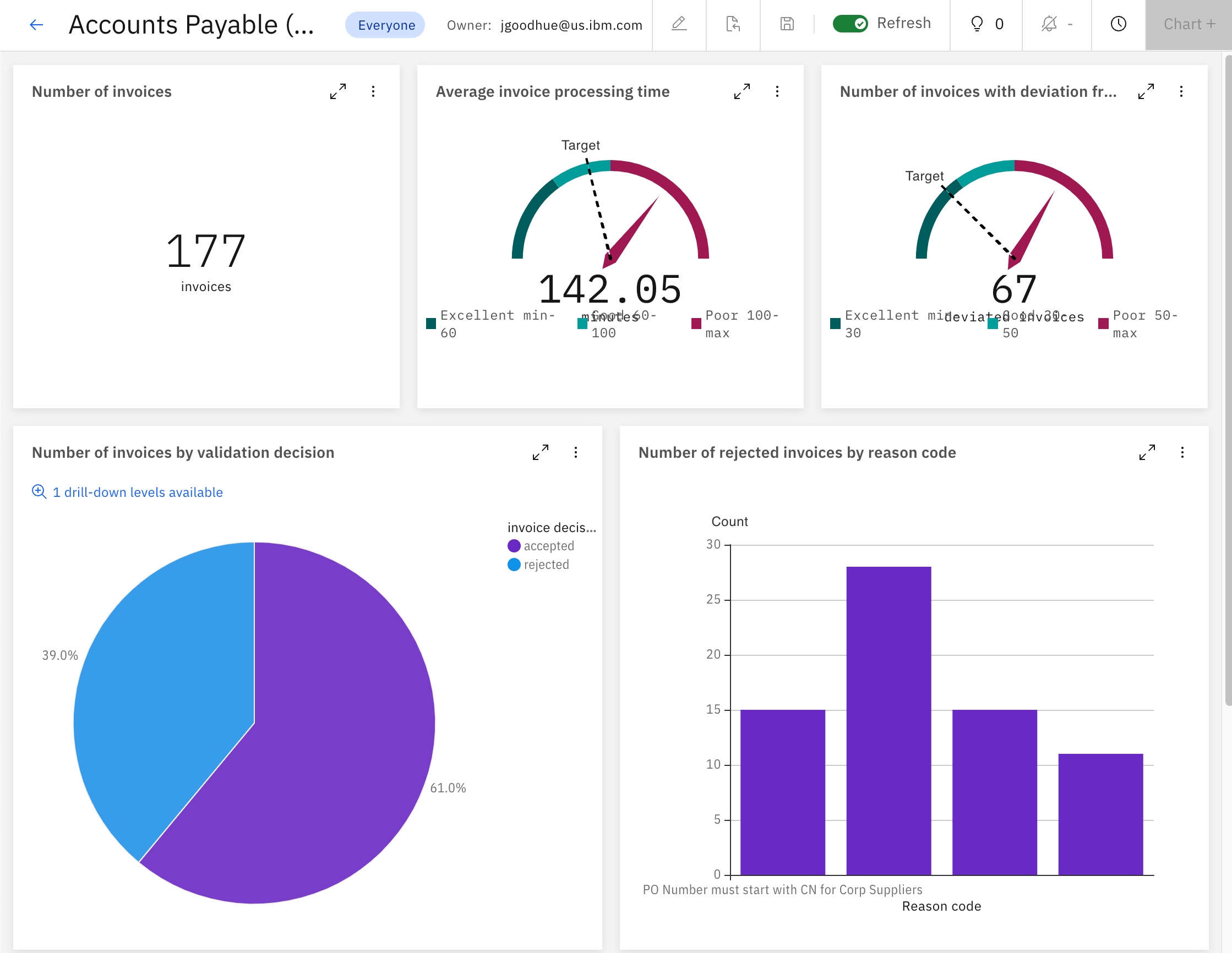
4. Review the Week 1 dashboard metrics and note the following:
- Average invoice processing time is unmanageable at above 100 minutes
- The rules deviated from the final result on more than 60 invoices this week
5. Review the business rules¶
Expand to view
Continuing as the Focus Corp Rule Manager, how can you adapt your rules to reduce rework and process invoices faster with less exceptions?
Rule Managers can adjust rules, validate and simulate the decision service and deploy quickly and easily. Navigate back to the main Accounts Payable App and click on the picture of the Rule Manager
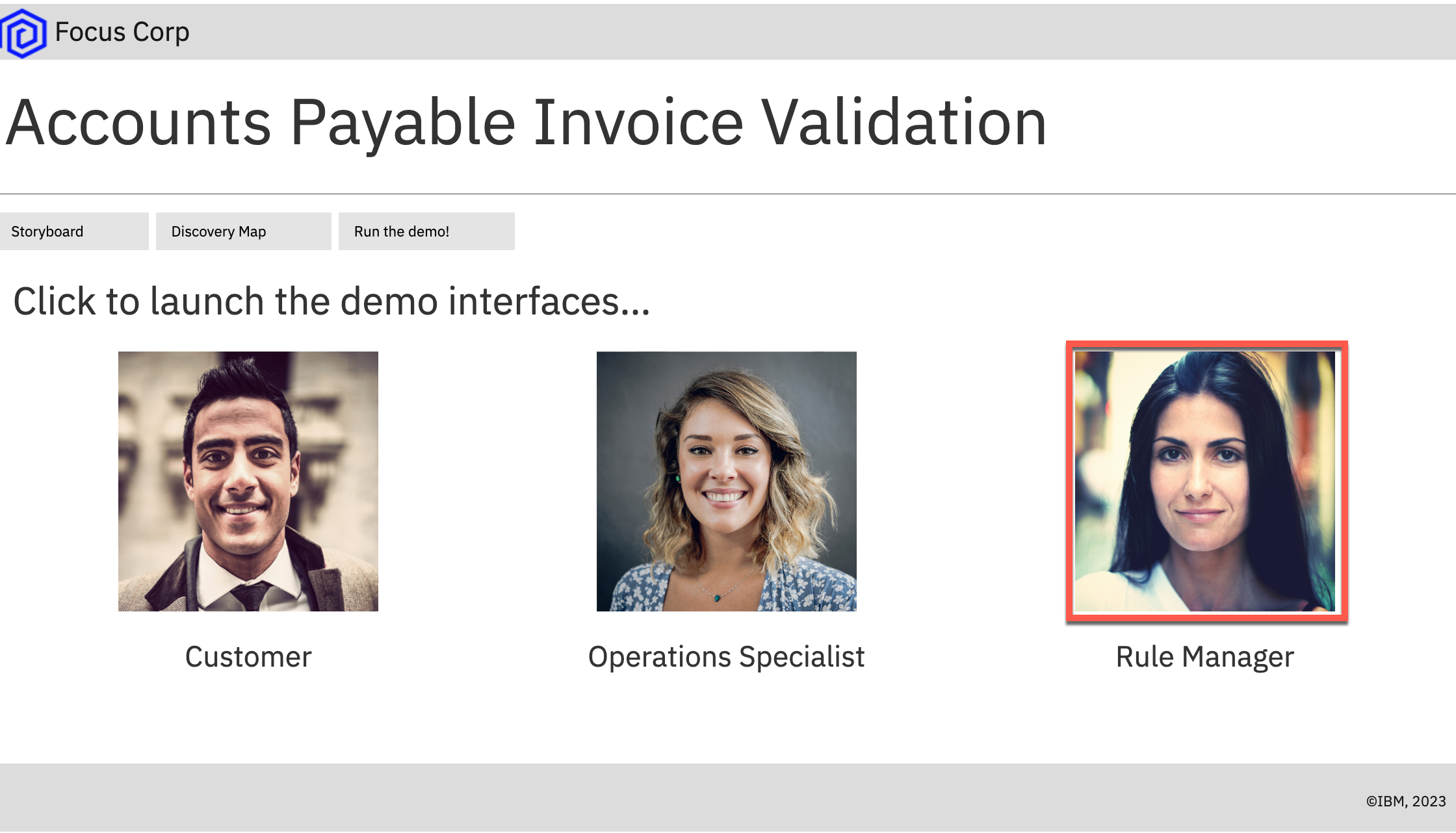
This launches Decision Center, an application used by rule managers to create, update and manage their business rules.
-
Enter "Validate Invoice" into the filter text box and then click on the decision service Validate Invoice Service
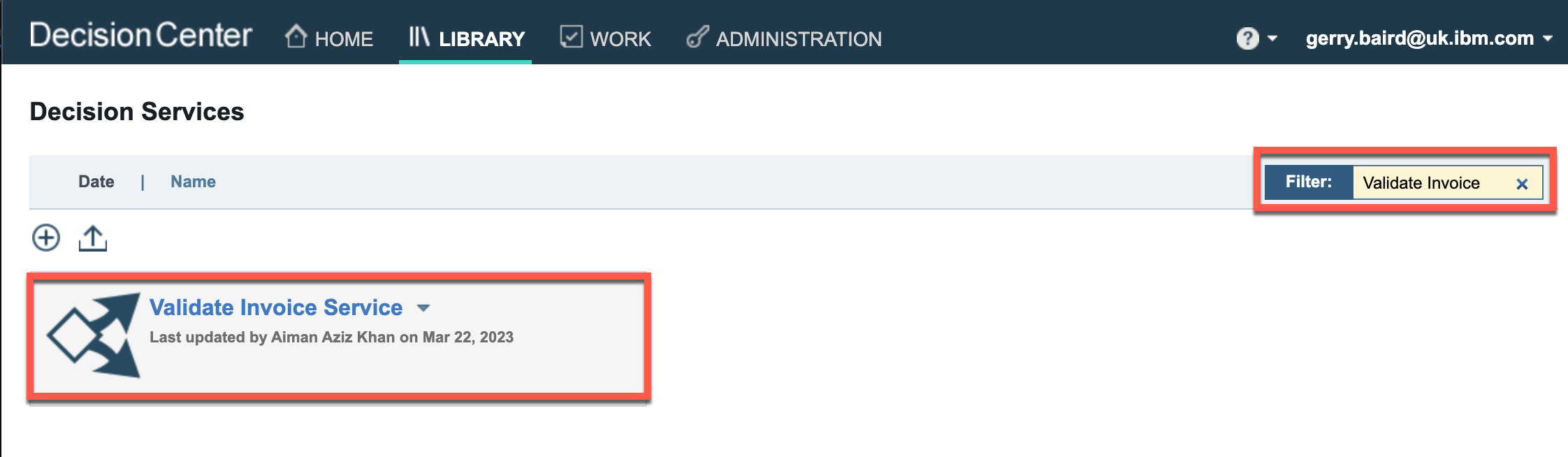
-
Click on main to open the main branch decision model
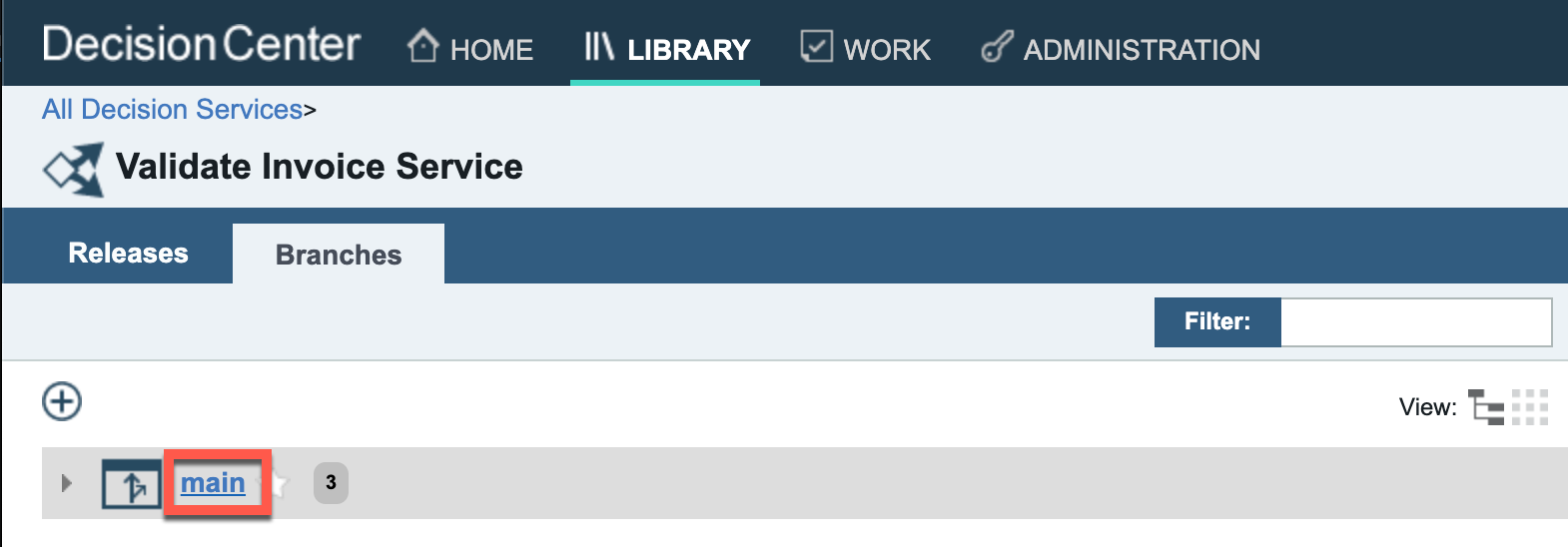
-
Click on Types to open type selction window.
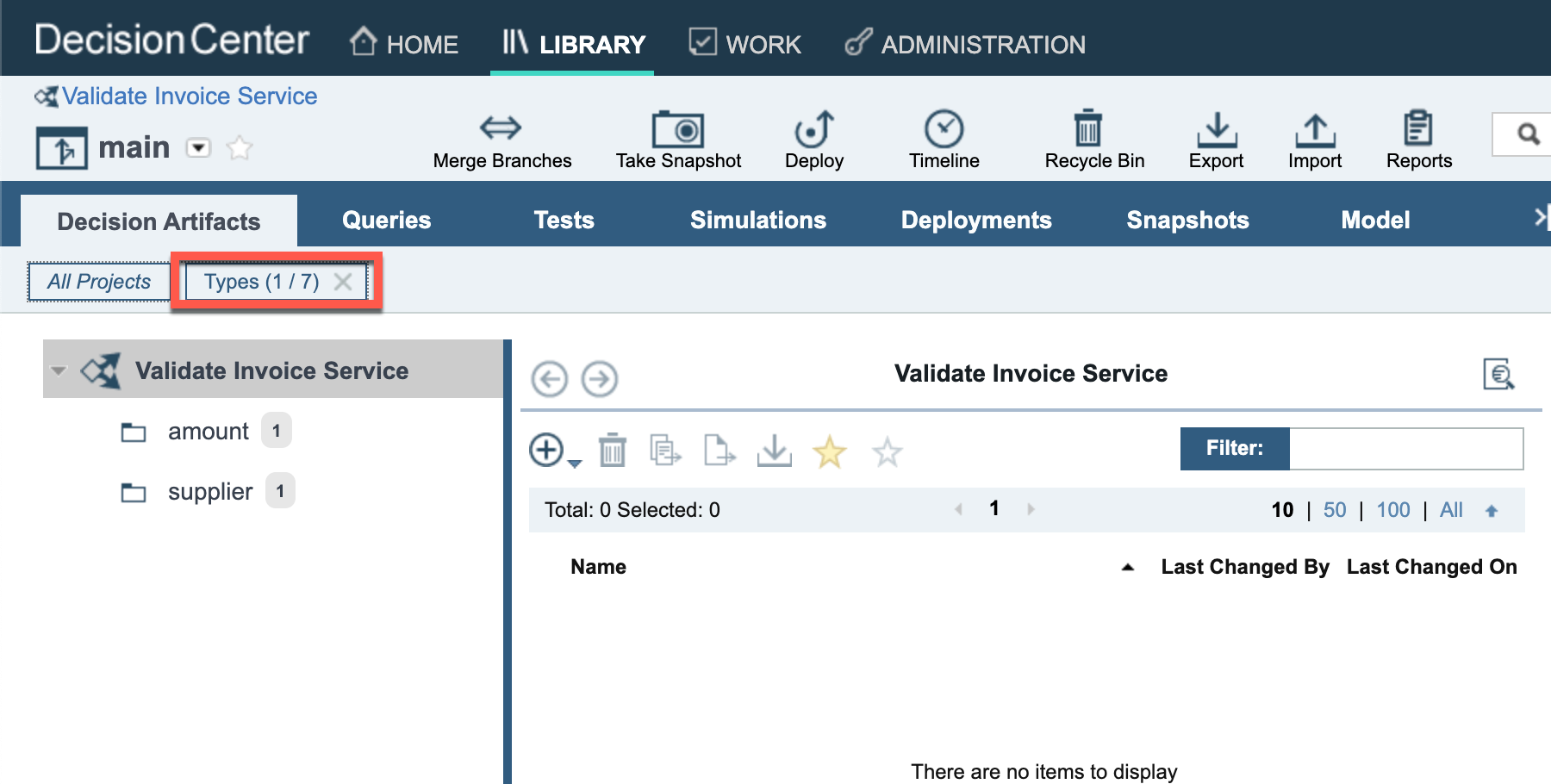
-
Click on Ruleflows then click the Apply button. This will display the ruleflow.
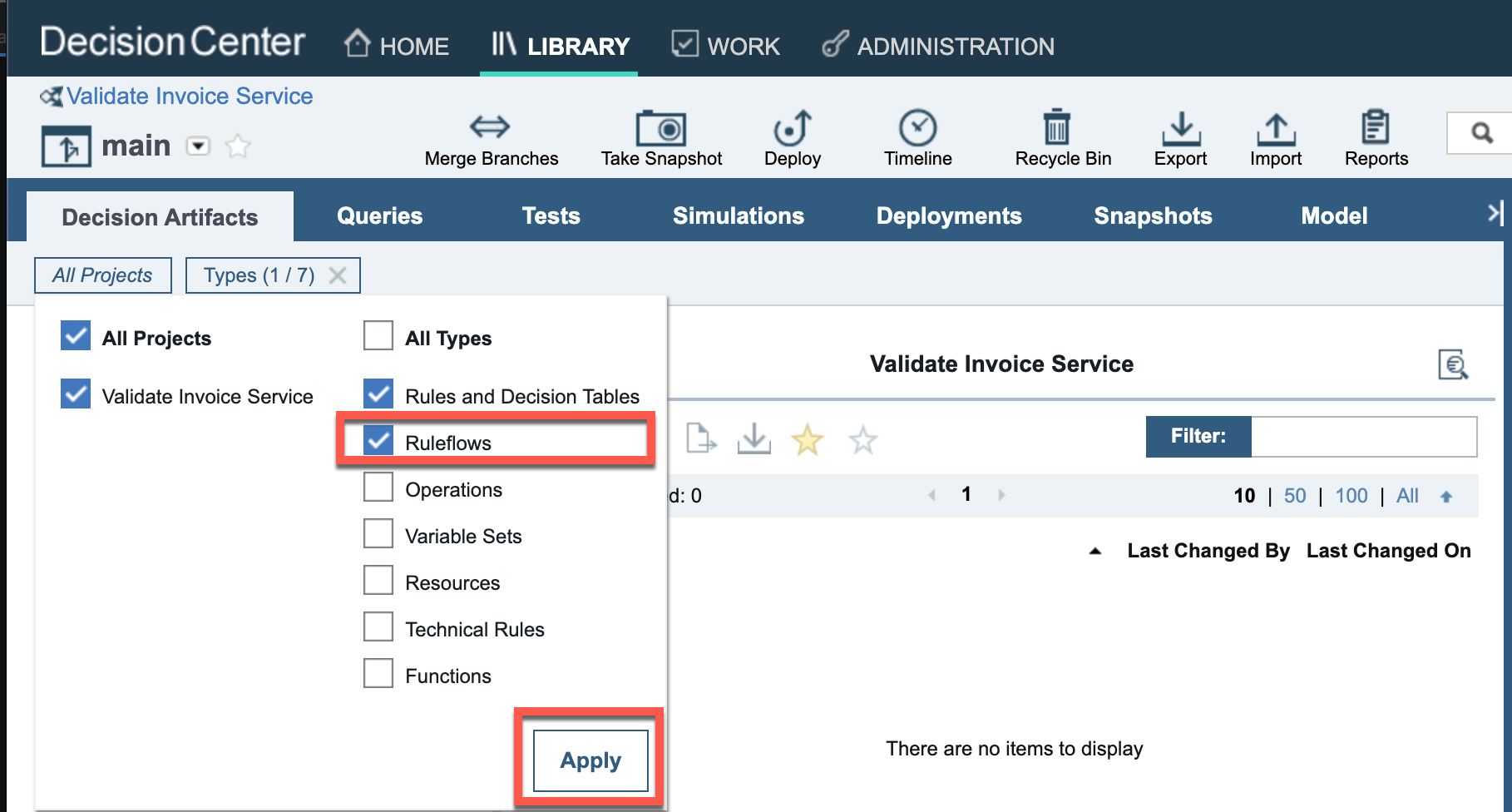
-
Review the ruleflow, processing starts by setting default values, then execution splits into two tasks, Amount and Supplier. Each task contains a single rule.
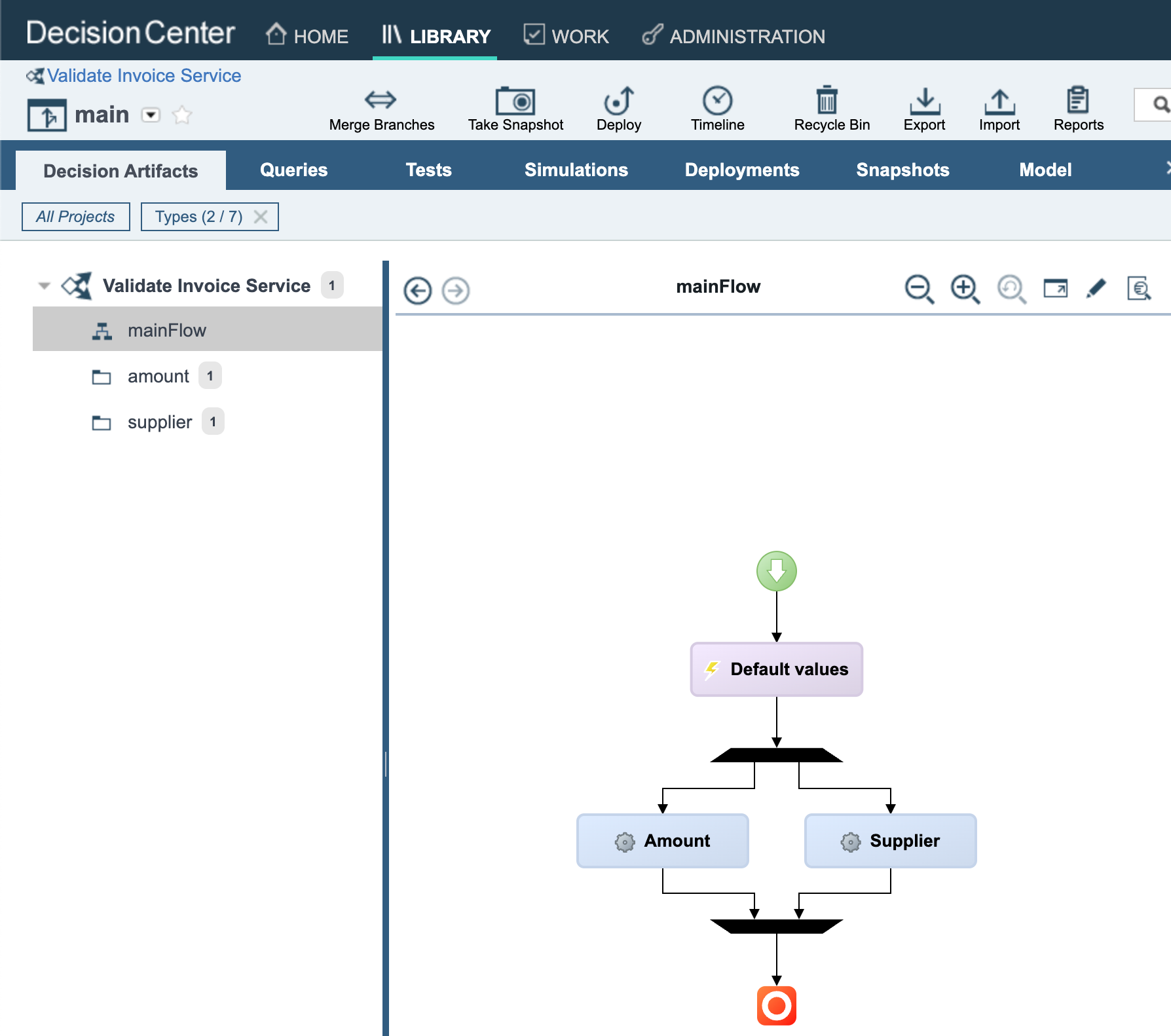
5. Click the amount folder on the left then click on the $0 Total Amount rule. Read through the rule so you are familiar with its logic.
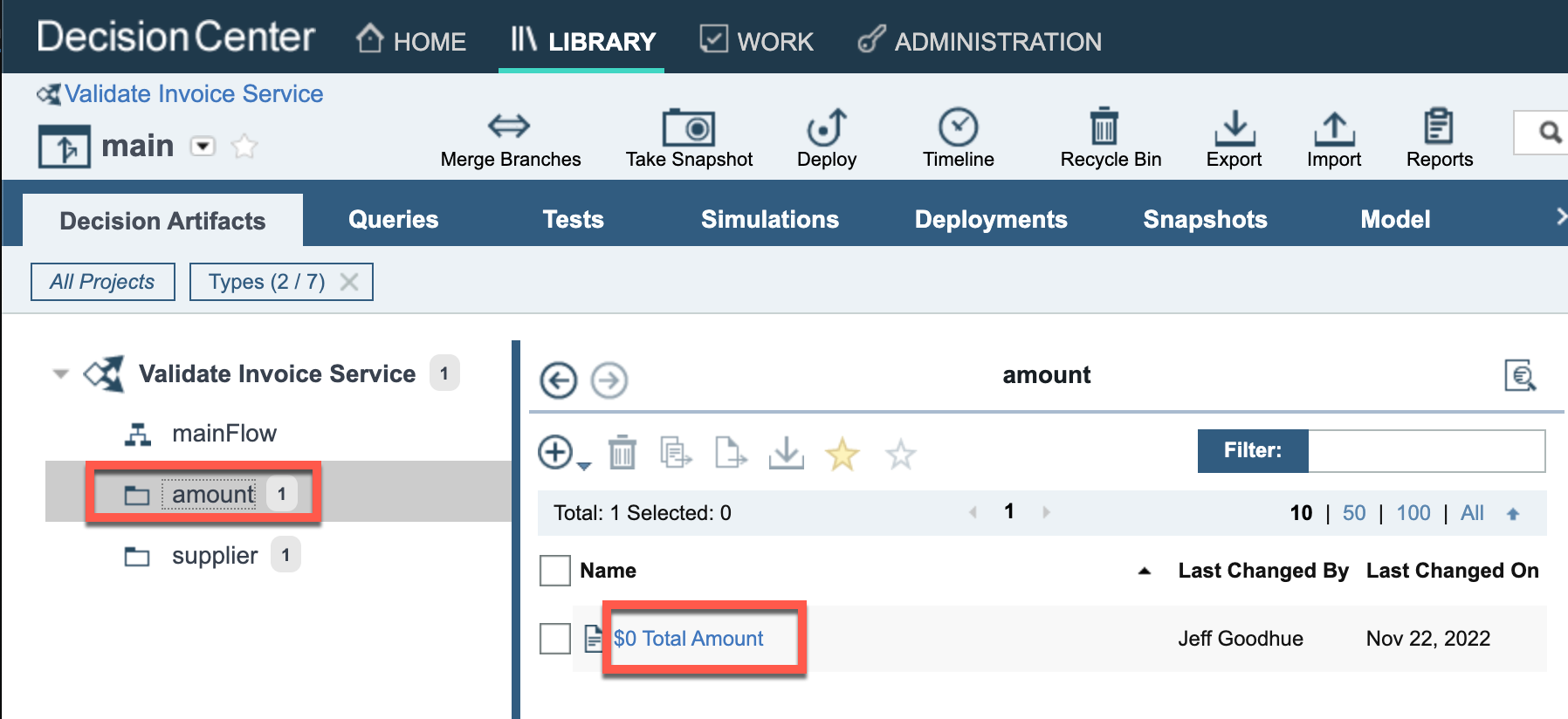
6. Click the supplier folder on the left then click on the Validate PO against supplier rule to open the decision table.
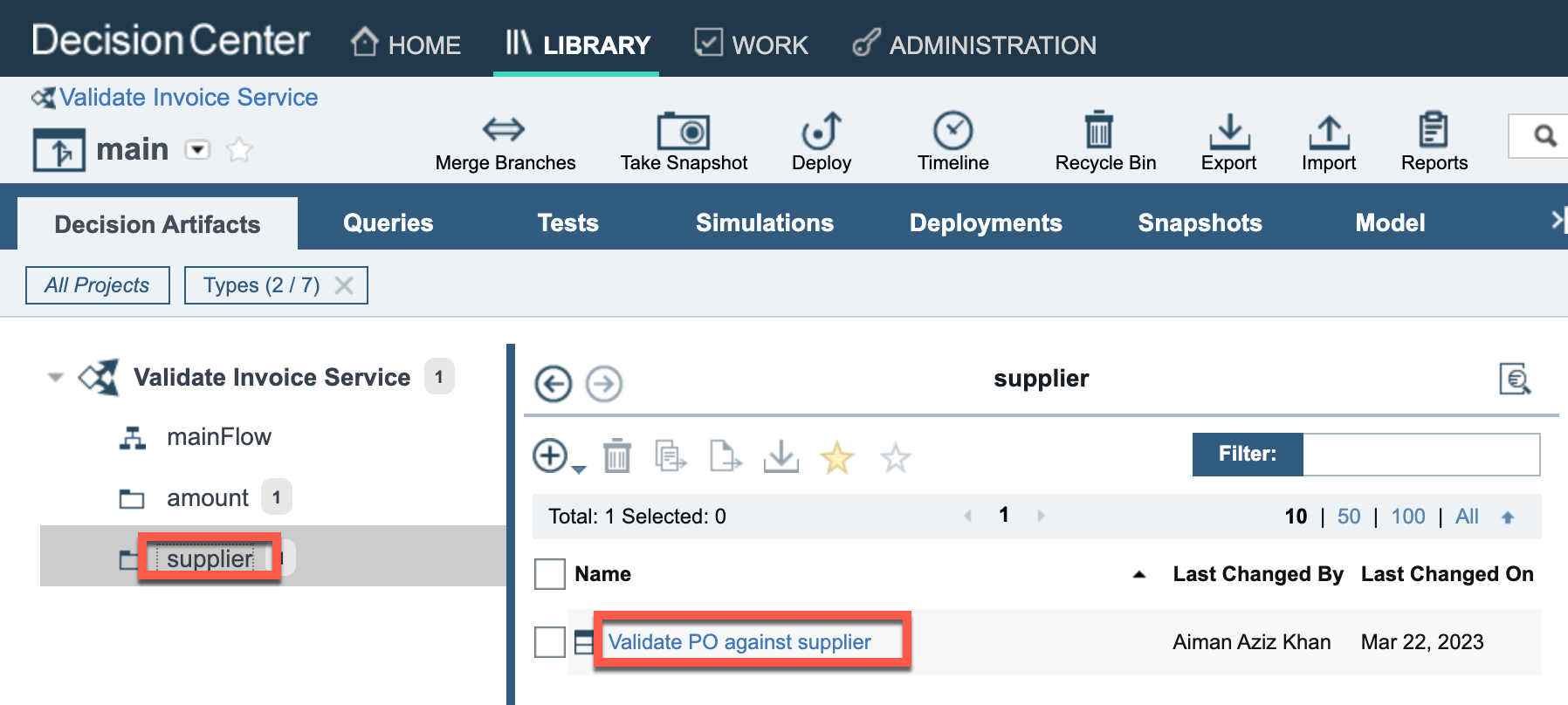
7. Review the decision table and note there are six rows, there is no row addressing Inc. suppliers.
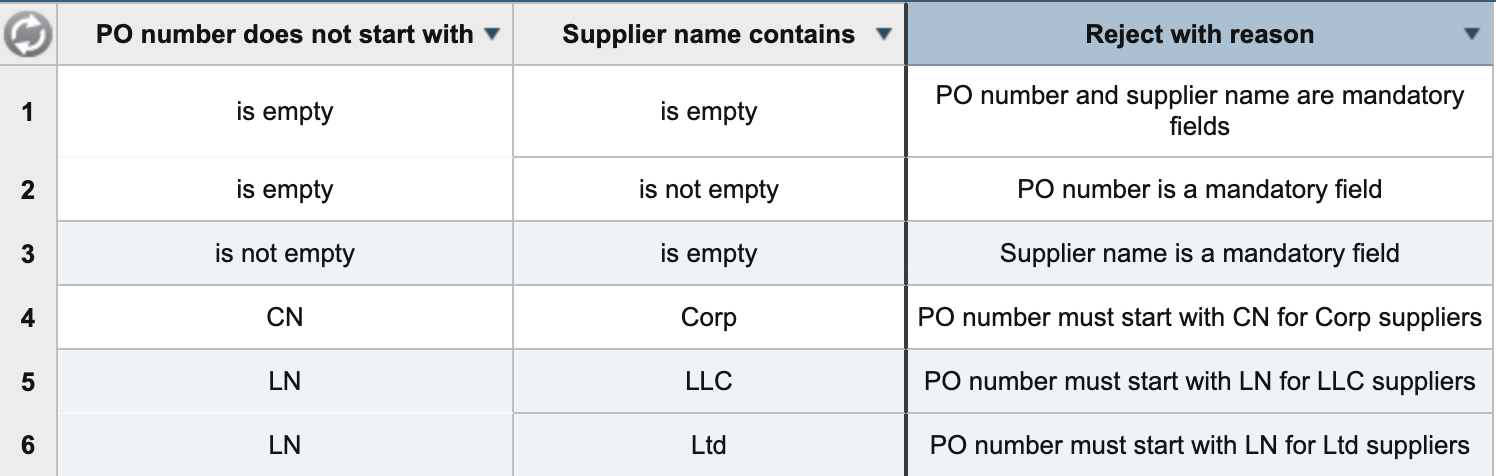
If the decision table already contains a row dealing with Inc suppliers then someone has made an update on the main branch. We will describe how to reset this rule back to its starting state in the Cleanup section.
6. Update and simulate the business rules¶
Expand to view
1. At the upper left, click Validate Invoice Service
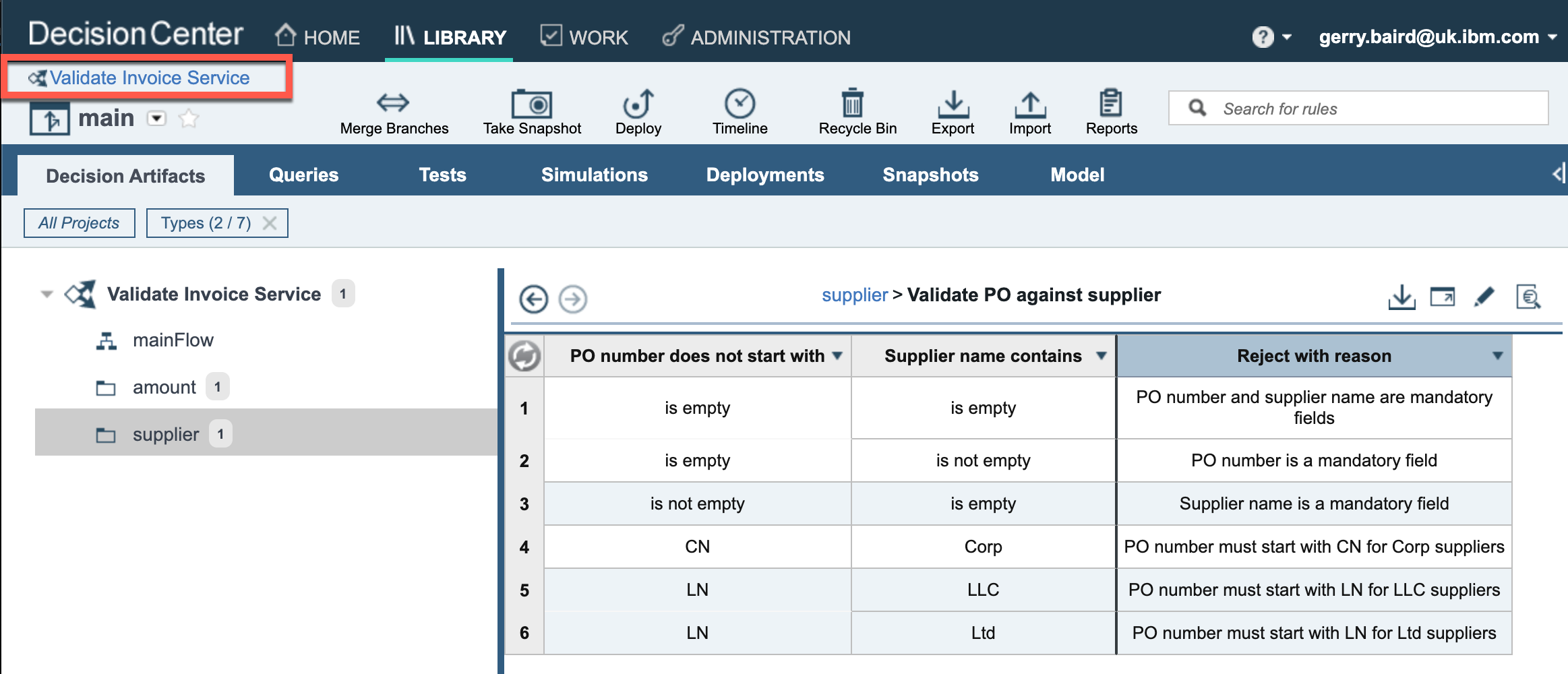
2. Make sure you are in the Branches tab and just above main, click the plus icon to create a new branch name using a unique phrase such as your name, ensure main is the parent branch and click Create
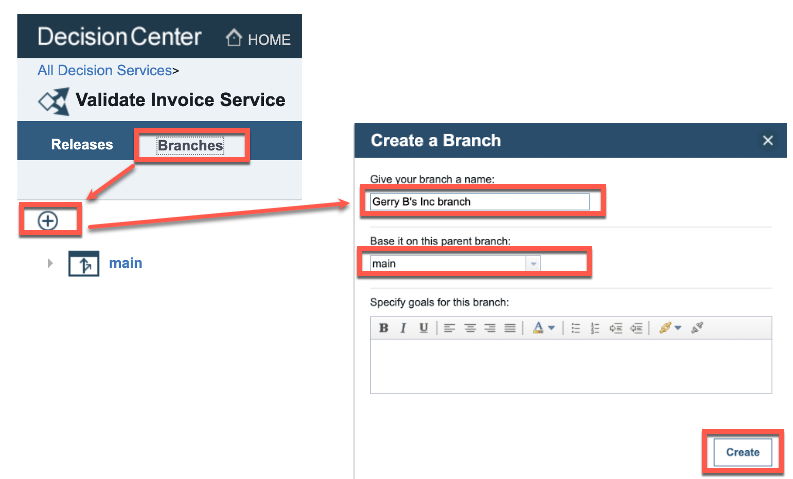
If the decision table discussed below already contains a row dealing with Inc suppliers then someone has made an update on the main branch, please refer to the instructions in the cleanup section to restore an earlier version of this rule before proceeding.
3. Click the supplier folder and then hover over the rule called Validate PO against supplier and click the pencil icon to open the rule for editing.
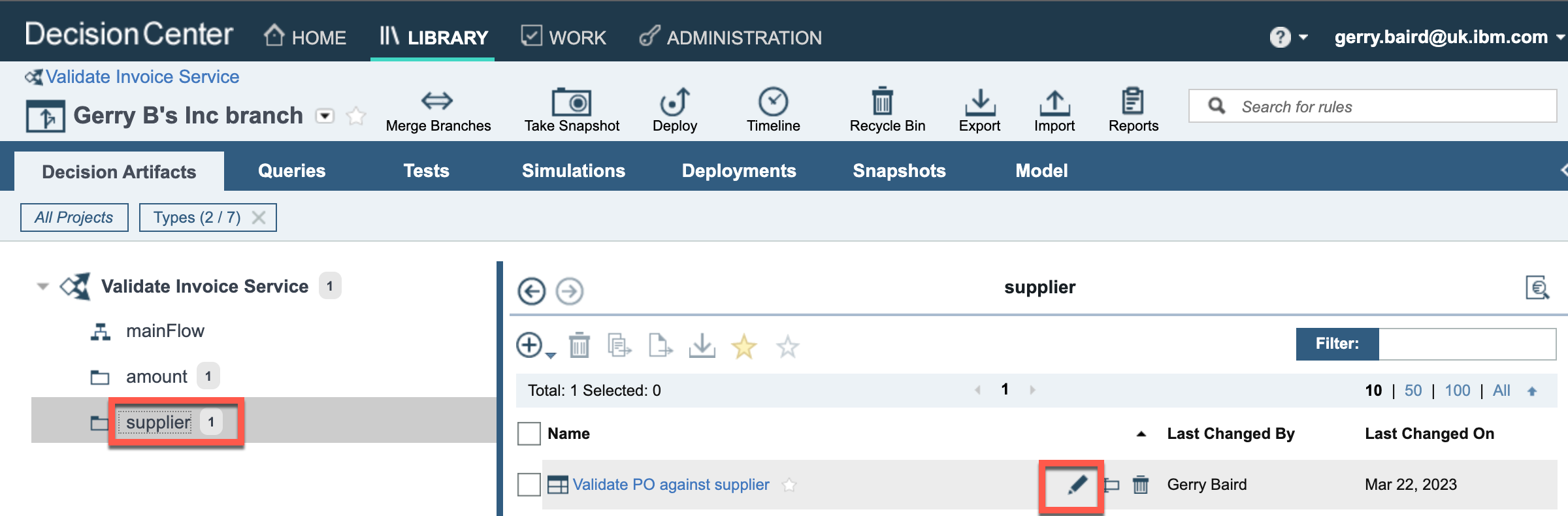
4. Right click on the last row and select Insert row -> Below
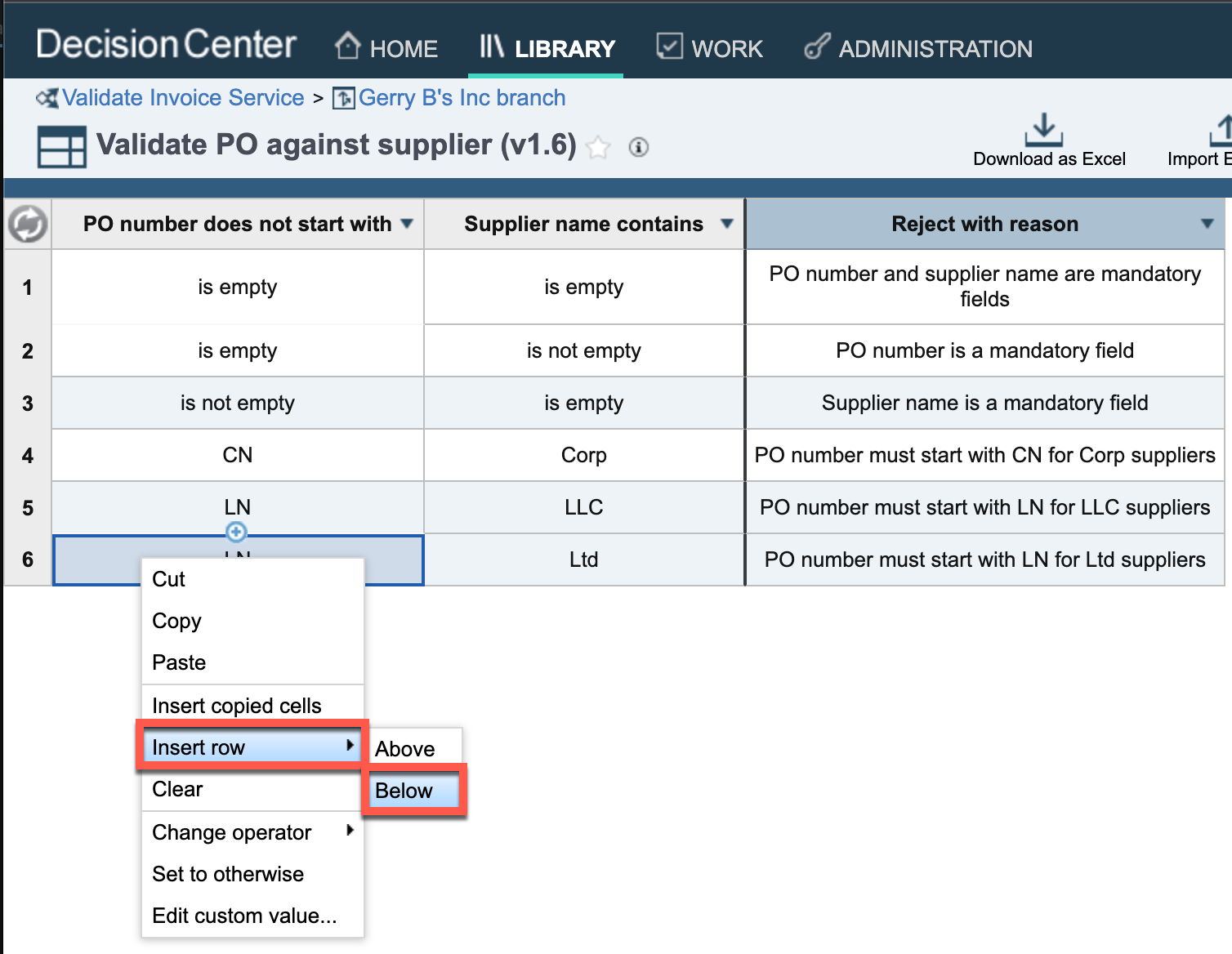
7. Enter values in the new row to look for IN when suppliers are Inc type as pictured. Ensure the message is entered exactly as shown PO number must start with IN for Inc suppliers
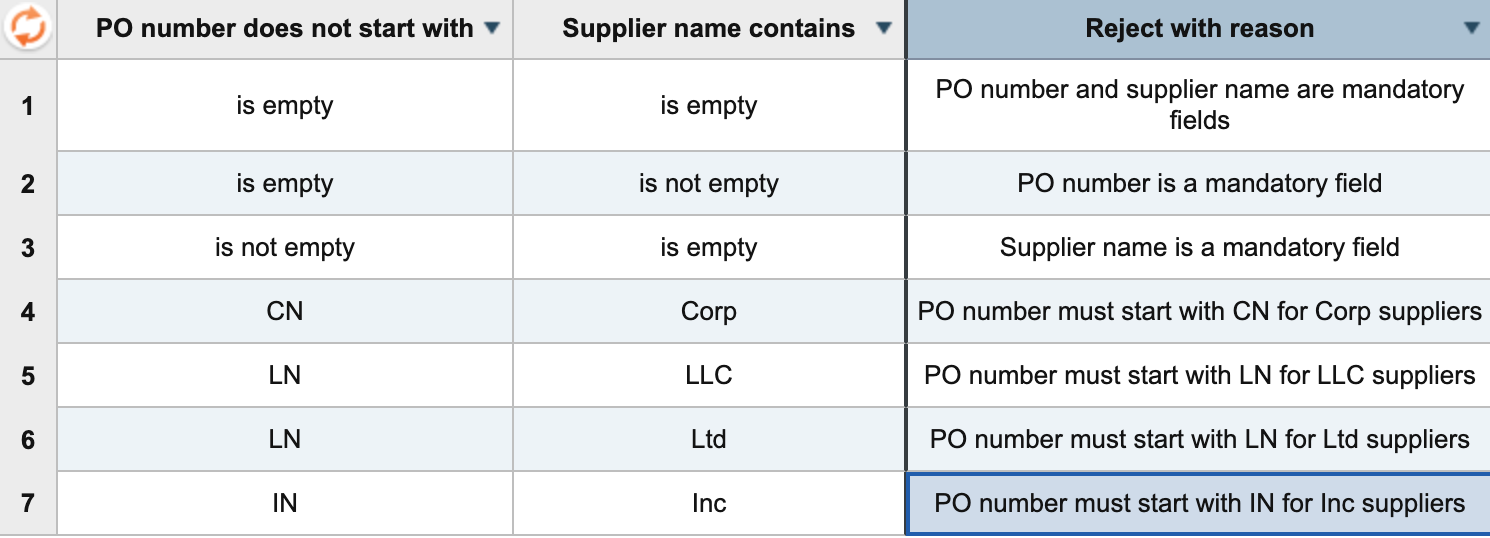
NOTE: you can copy and paste cells as you would in a spreadsheet editor
8. On the upper right, click the Save icon, provide a comment and click create new verison
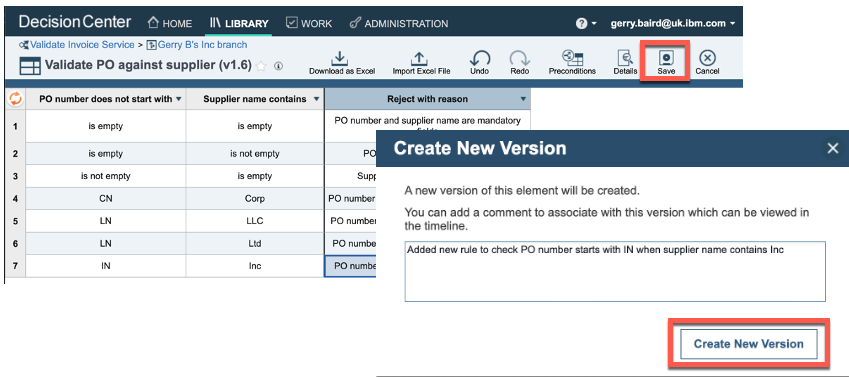
9. In the full lifecycle, a Rule Manager runs test suites before deploying the rules, click Tests in the menu bar and click the run icon on the Test Suite.
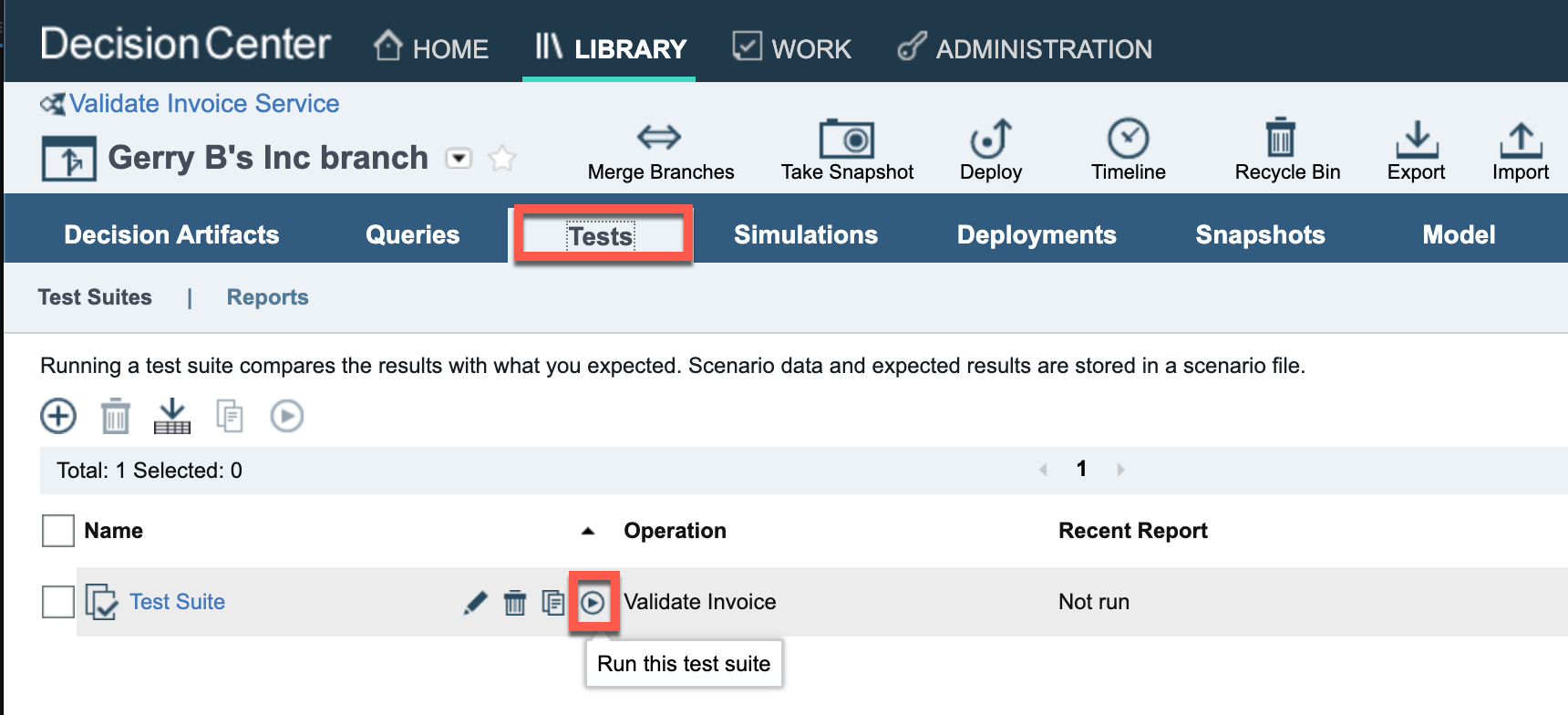
10. The updated rules will be deployed and the test scenario will run, once it has completed open the report and review the results.
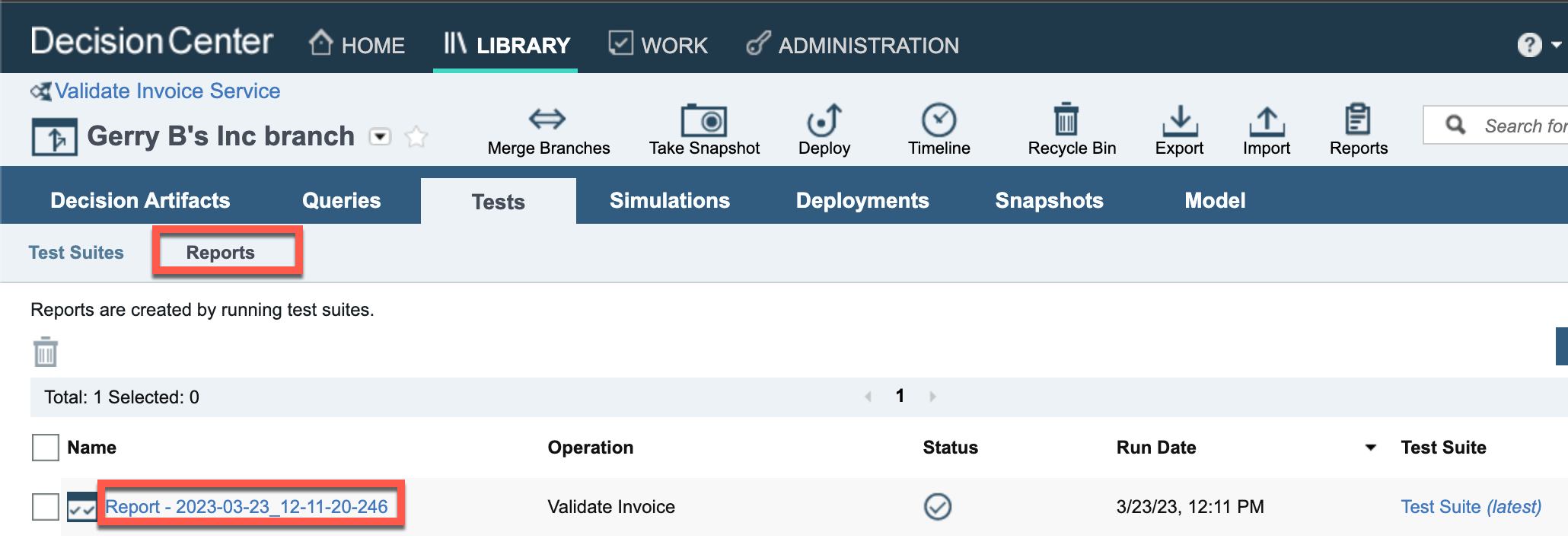
11.If you created the new rule correctly the test report should show no errors.
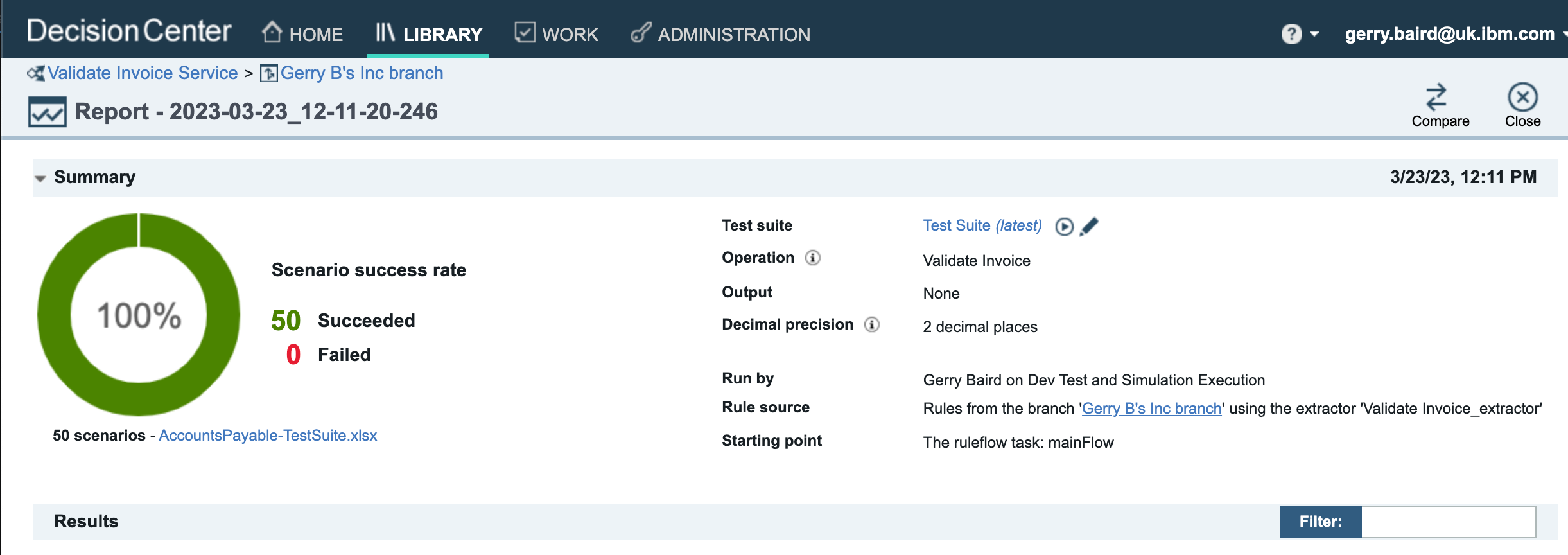
If you wish, go back to the Test Suite tab and open the Test Suite for editing.
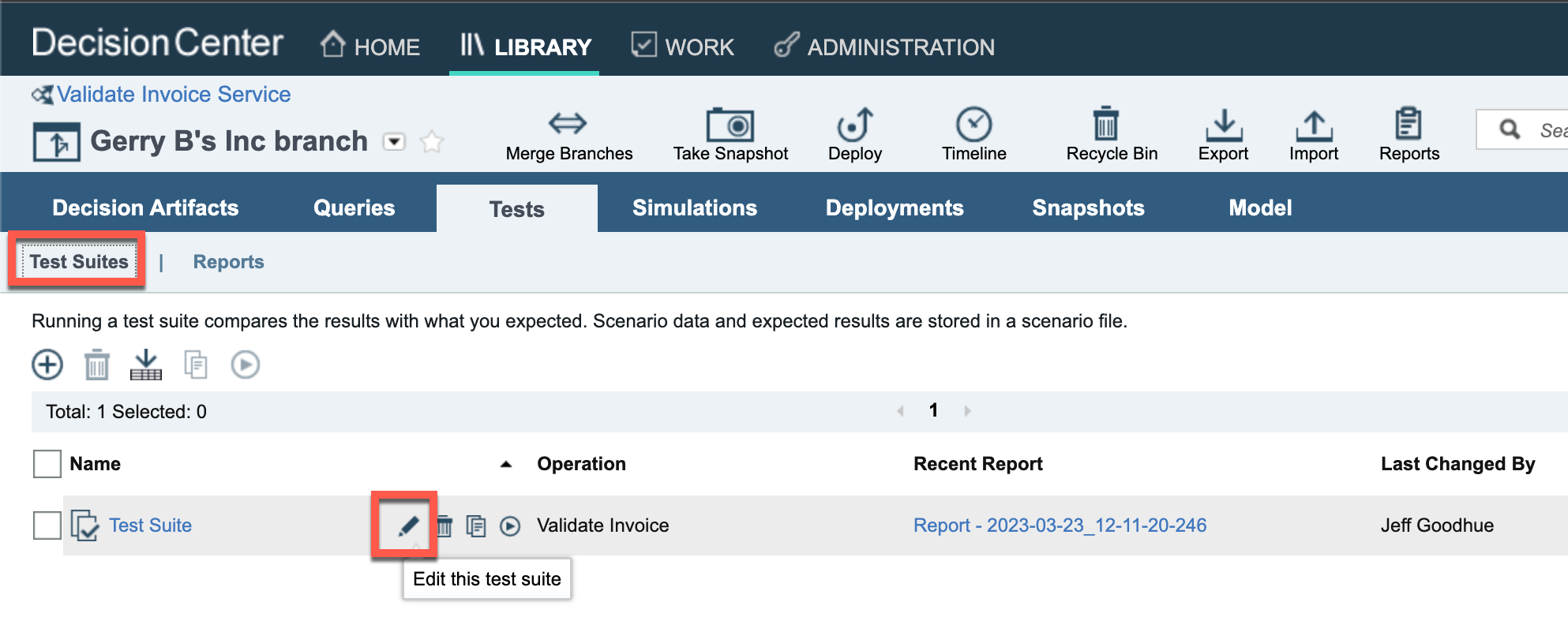
You can also download the scenario Excel file and see how the test is performed by looking at the scenarios worksheet and the expected results worksheet.
12. Click the Simulations tab and Simulations sub tab. Place the mouse over the Accounts Payable Simulation and click the run icon.
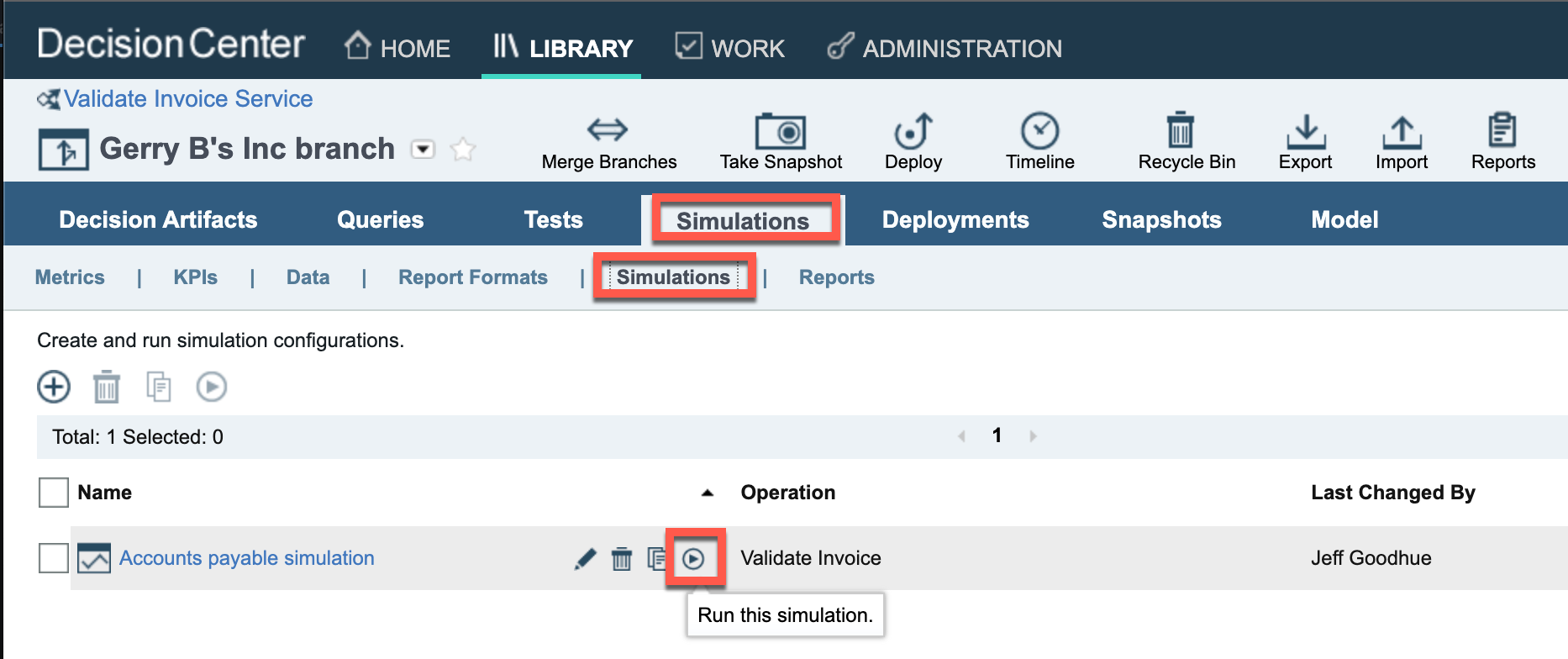
13. After clicking OK, you will see the simulation running with a spinning status icon
14. Once a checkmark appears, place the mouse over the report name and click the compare icon on the right
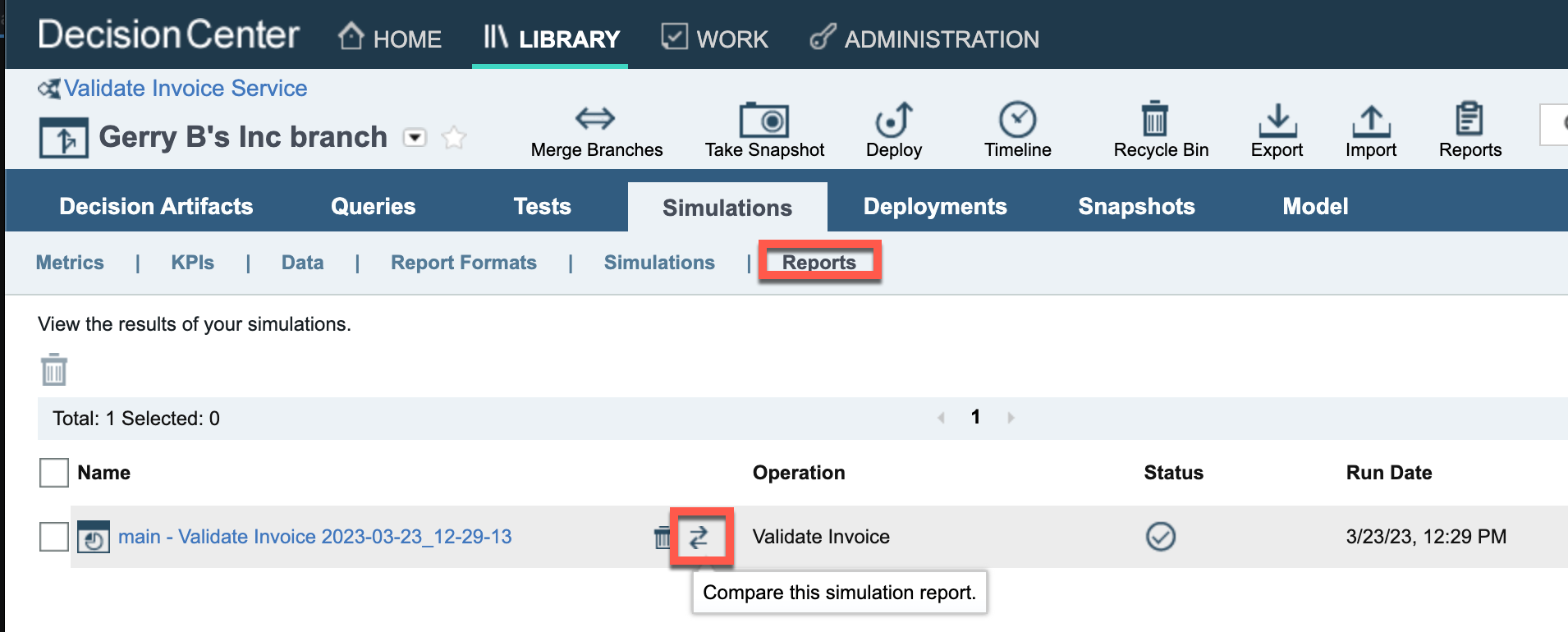
13. Under main, select the simulation report that is furthest in the past and click compare
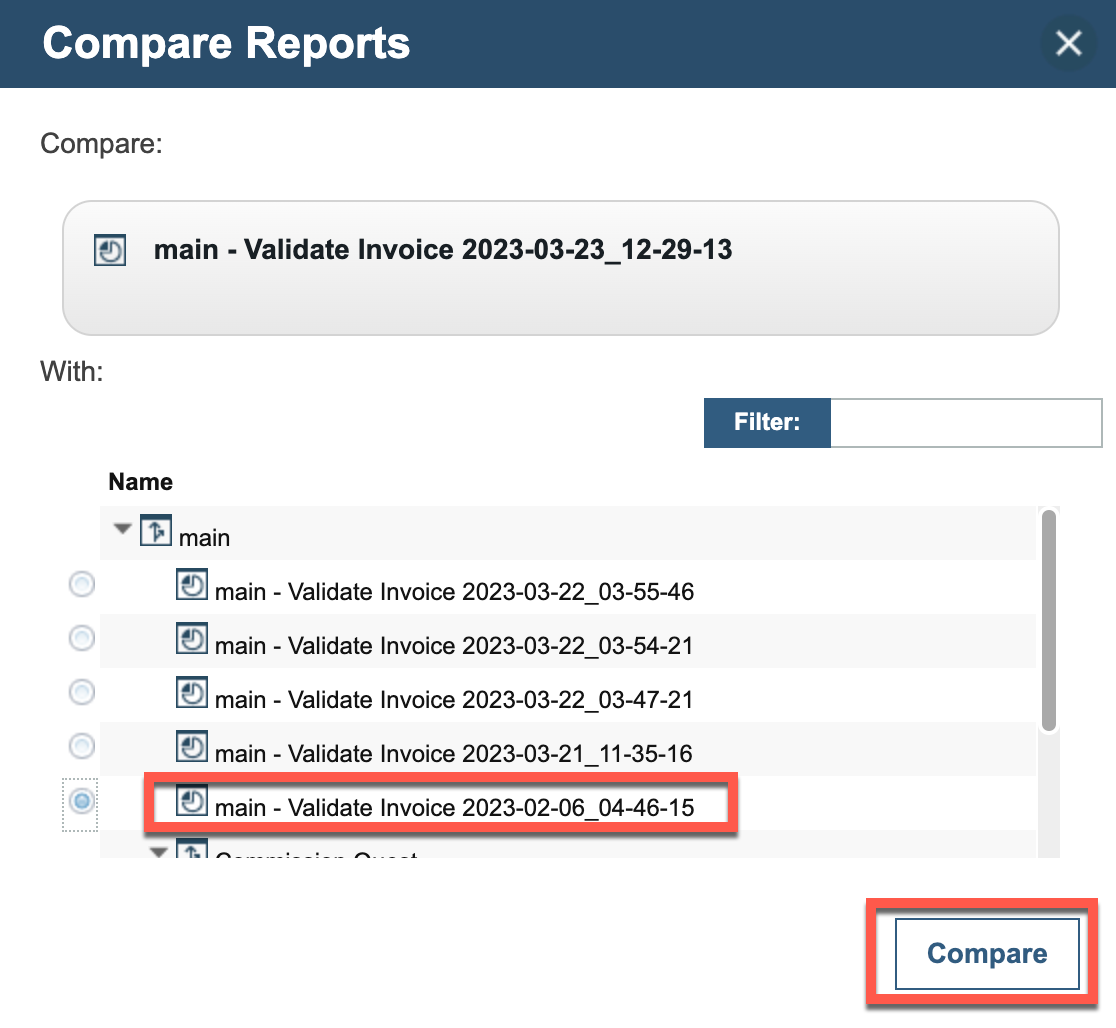
On the left are the results for the new rules and the right are the results for the original rules
14. Compare and notice some important differences:
- (pie chart) more invoices were rejected (the new rule rejects a new incorrect pattern)
- (orange bar chart) higher value invoices are rejected more
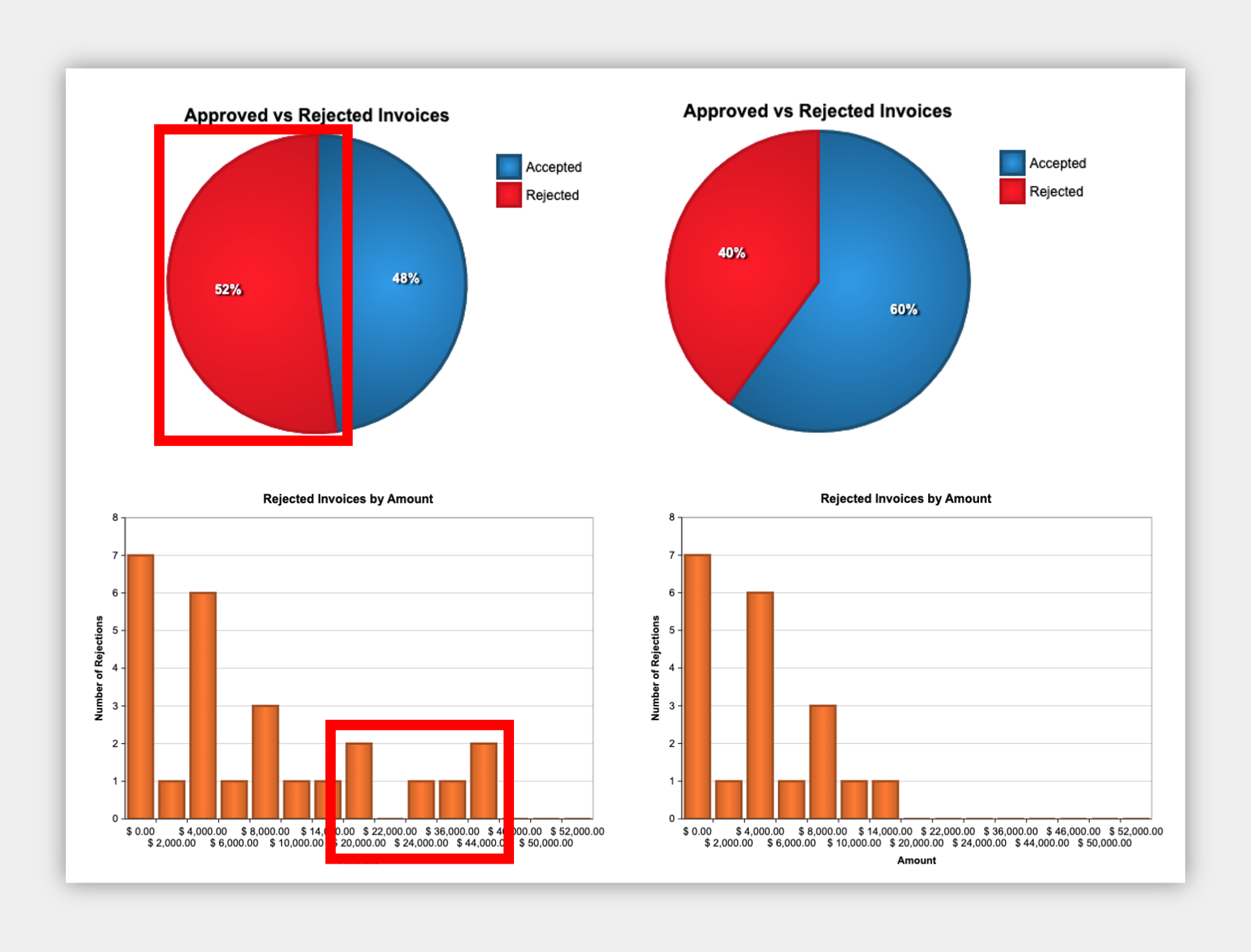
7. Deploy the business rules and see the results¶
Expand to view
- Click the Deployments tab and Configurations sub tab
- Place the mouse over Validate Invoice Production Deployment and click the deploy icon on the right
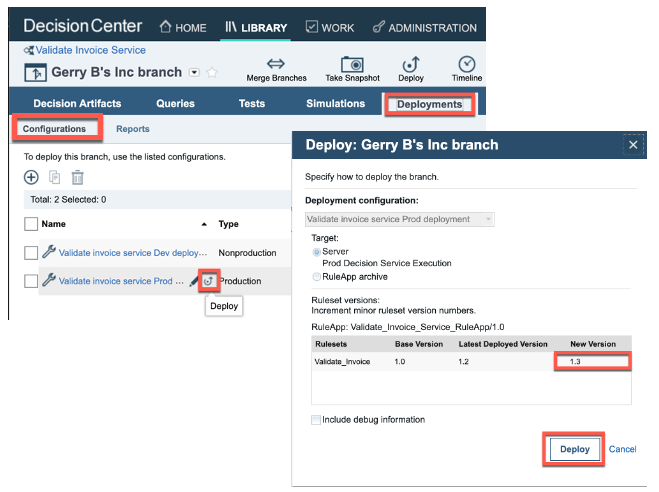
- Review the deployment details and click Deploy, take a note of the new version that will be created as a result of this deployment.
-
Once a checkmark appears, click the name of the deployment report to open it and take note of the number under New Version at the bottom (such as 1.3)
-
Navigate back to the Accounts Payable browser window/tab and click on the picture of the Customer
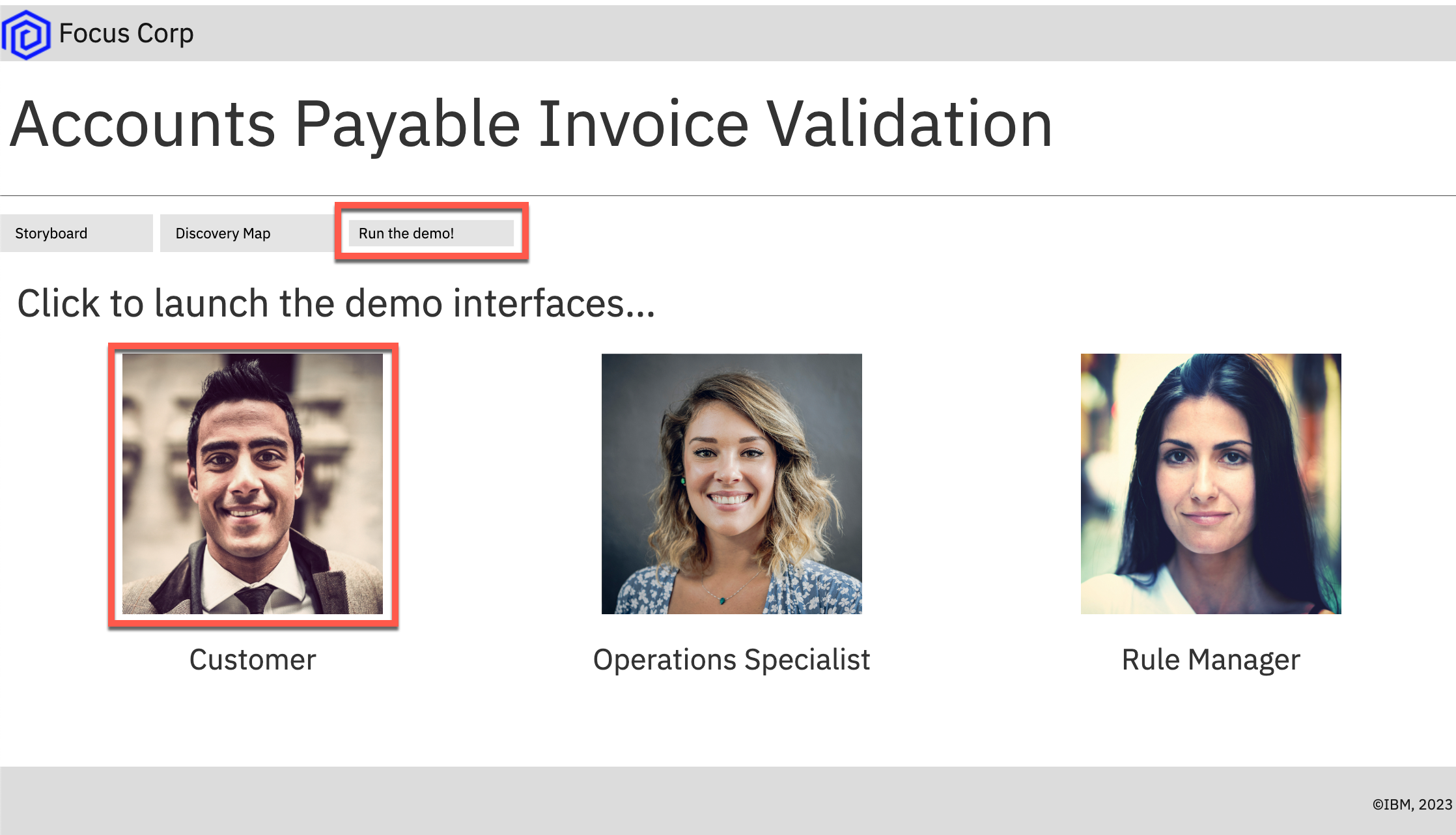
-
Select the same invoice that was accepted earlier, ending in 105R
-
At the bottom, expand the Control Panel and activate the Upgrade rules scenario
-
In the Your ruleset version field that appears, enter the version you deployed (such as 1.3) and click Validate Invoice
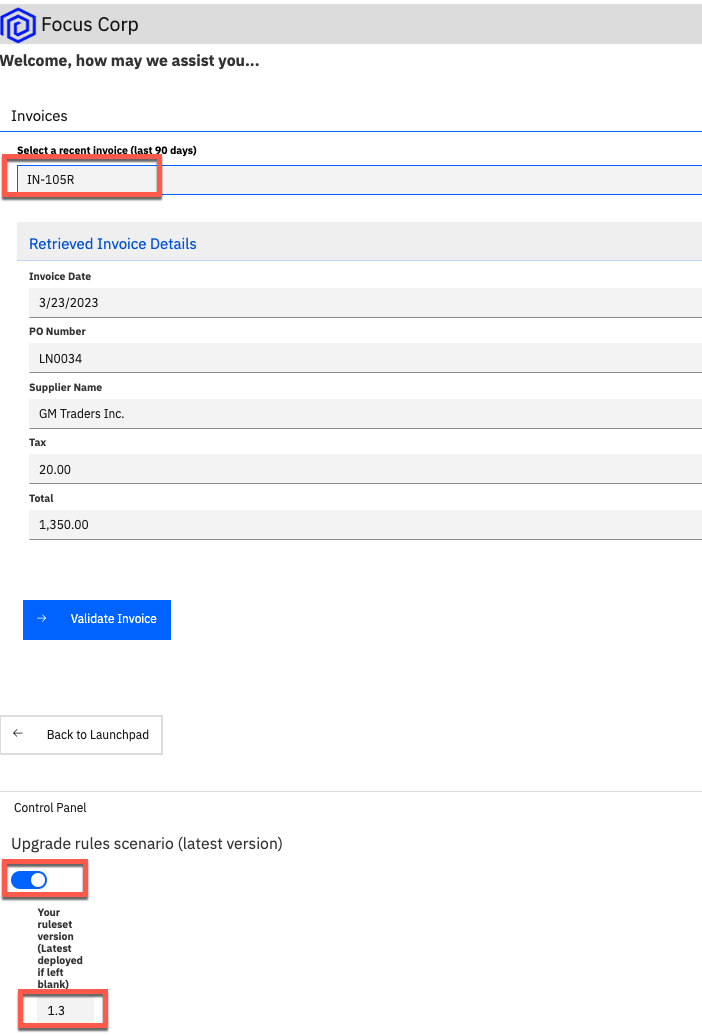
- Confirm the invoice is rejected with the reason code from your new rule table row
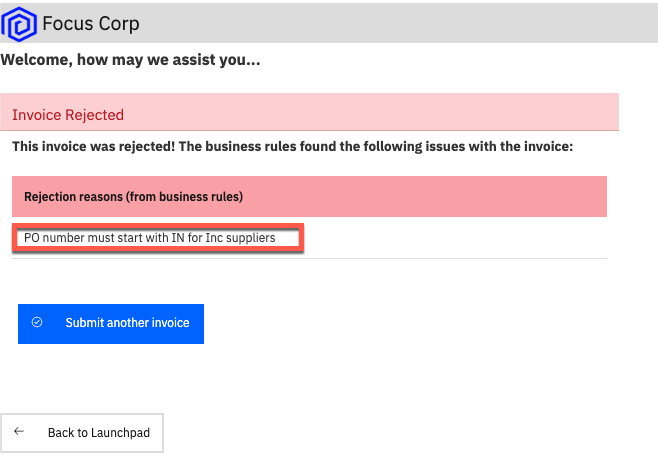
- Click Back to Launchpad
8. Review latest operational performance¶
Expand to view
- Navigate back to the Focus Corp Demos Dashboard browser window/tab
- Click on the picture of the Operations Specialist
- Open the Accounts Payable(AP) - Week 2 dashboard and note the following:
- Lower average invoice processing time below 100 minutes
- Less deviation from the final result per week
The upgraded rules are reducing rework already!
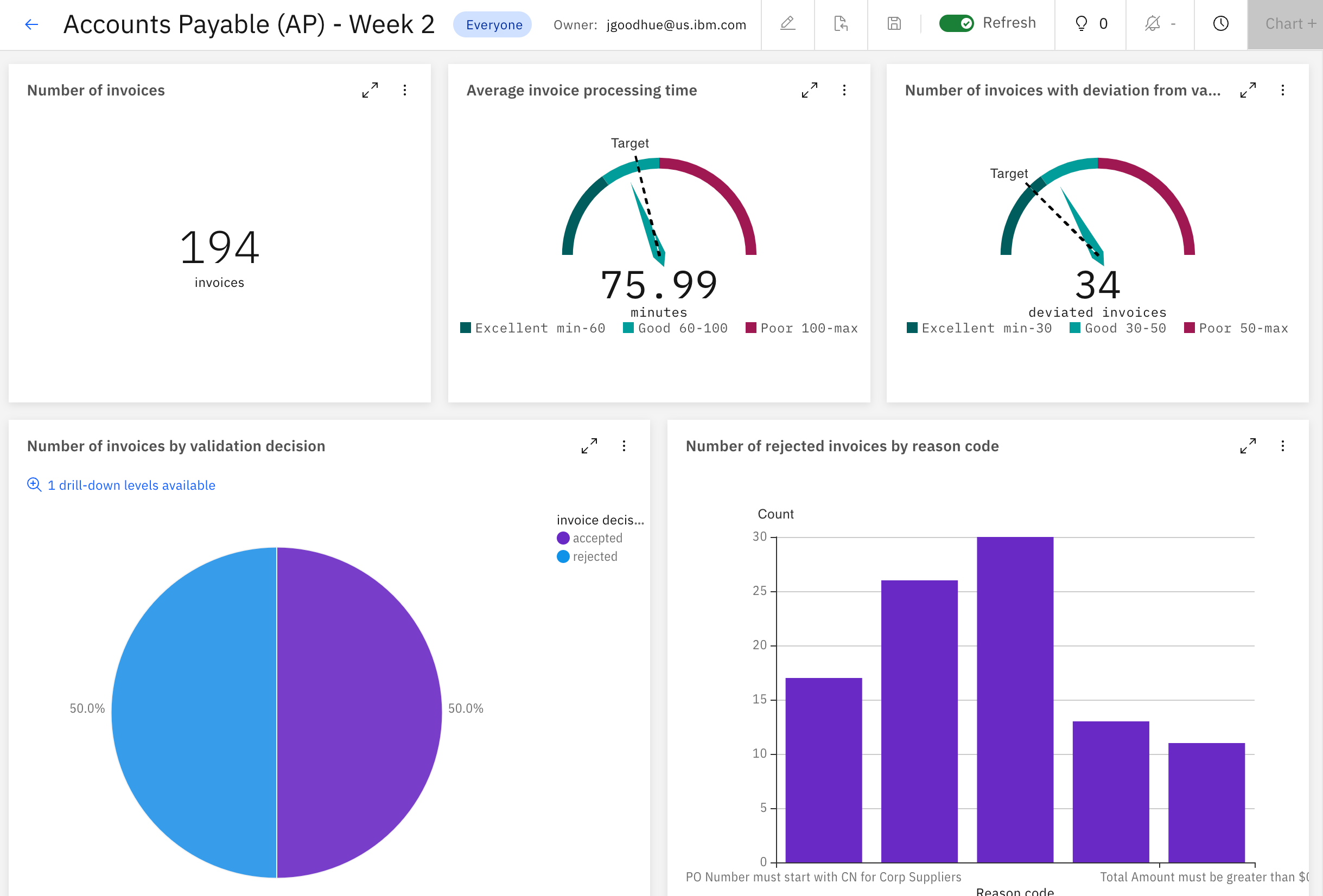
9. Summary¶
Expand to view
We just used decision automation, a capability within IBM Cloud Pak for Automation, to automate an accounts payable process. With growing volumes of invoices, business rule automation helps reduce the amount of human intervention for account processing, detect issues earlier, and incorporate changes quickly when needed.
10. Cleanup and Reset¶
Expand to view
When you create your own branch you are helping to keep your work seperate from the main branch. However, there is a possibility that someone has made their updates to the main branch. If this happens your new branch will have the update rule already. The simple fix for this is revert the rule back to an earlier version.
- Open the Validate PO aginst supplier decision table, this is typically the only rule that is updated.
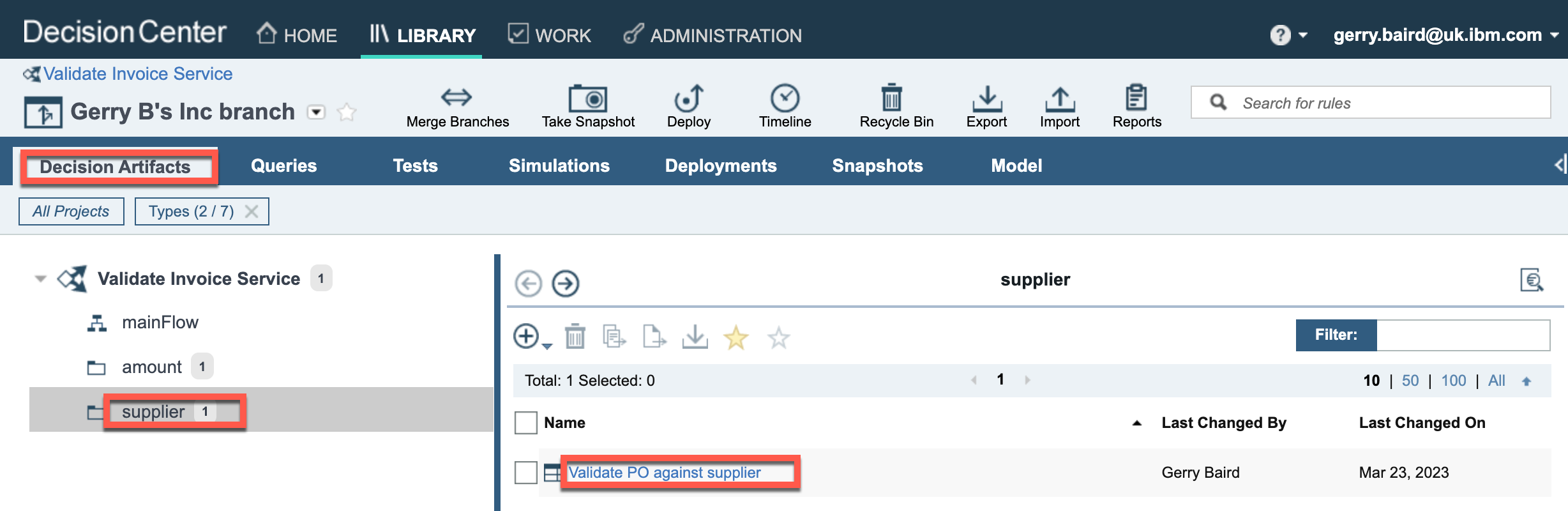
- Confirm that the table already has a row for IN Inc invoices and click the icon to expand the window.
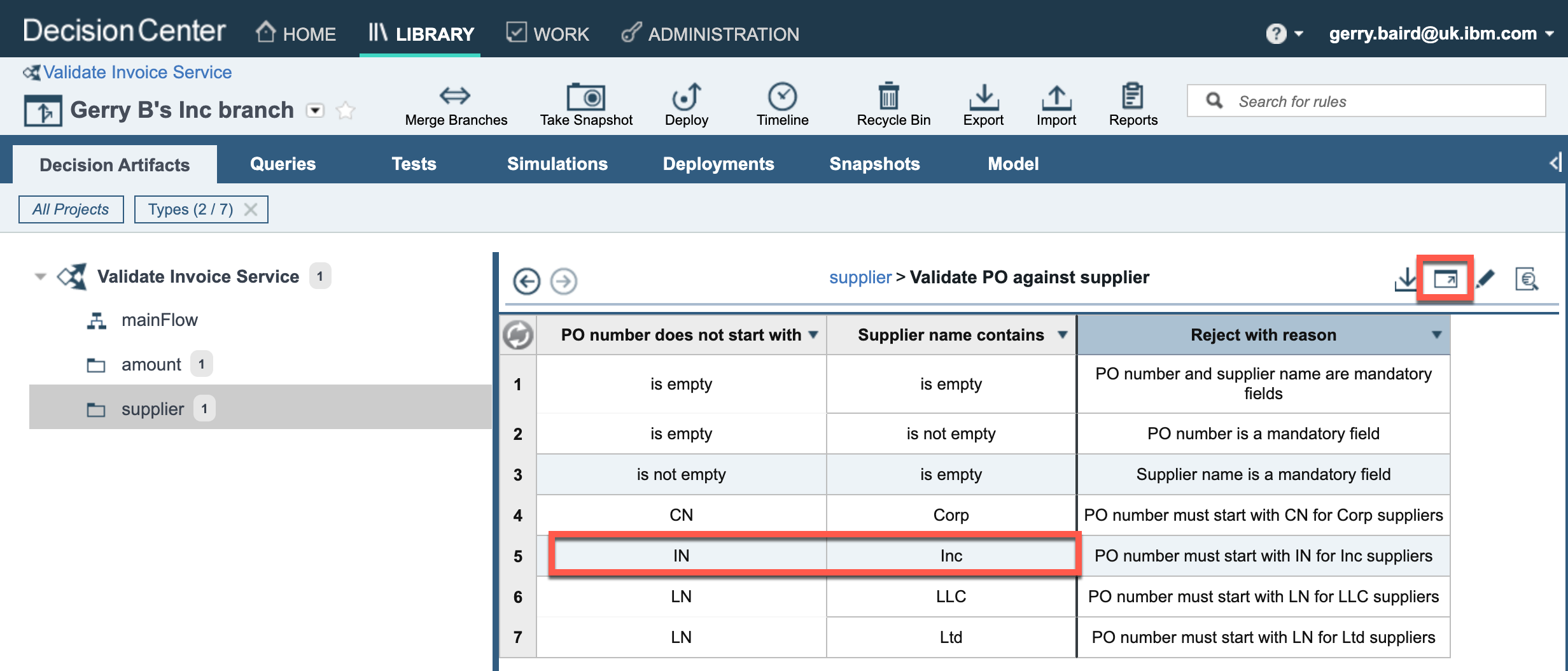
- Open the timeline view for this rule
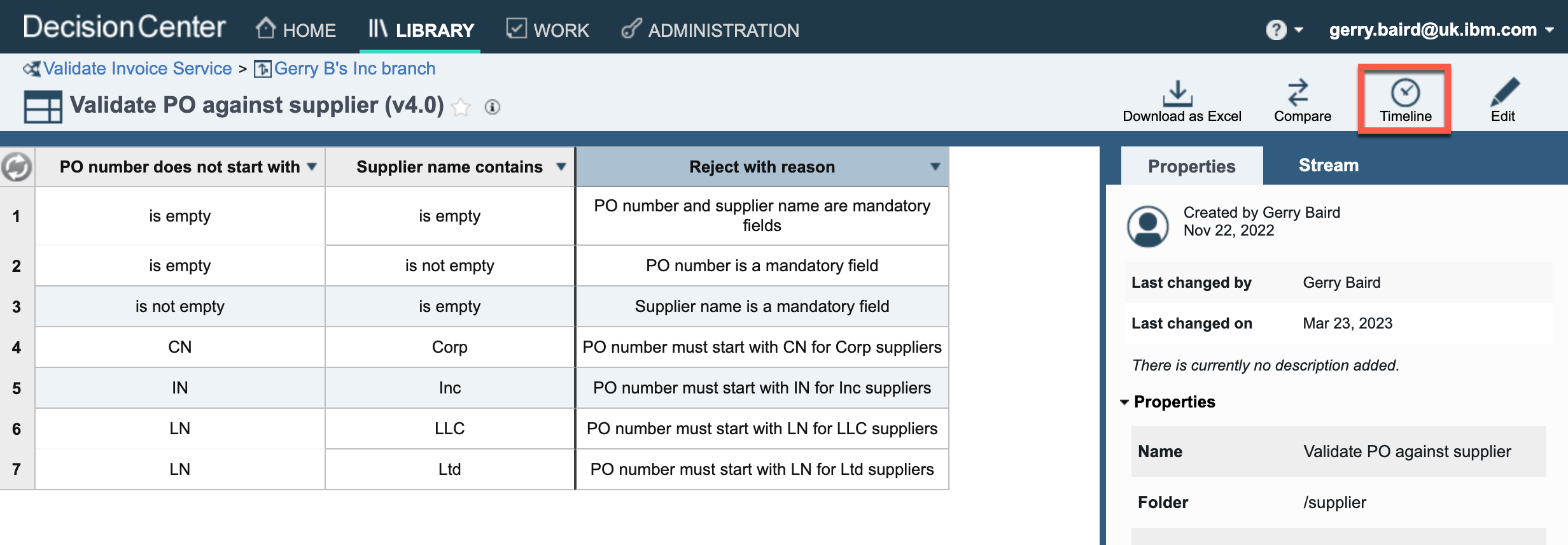
- Browse through the history of the rule until you find an earlier version with just 6 rows, that doesn't contain the new row. Just click on the card to open a specific version.
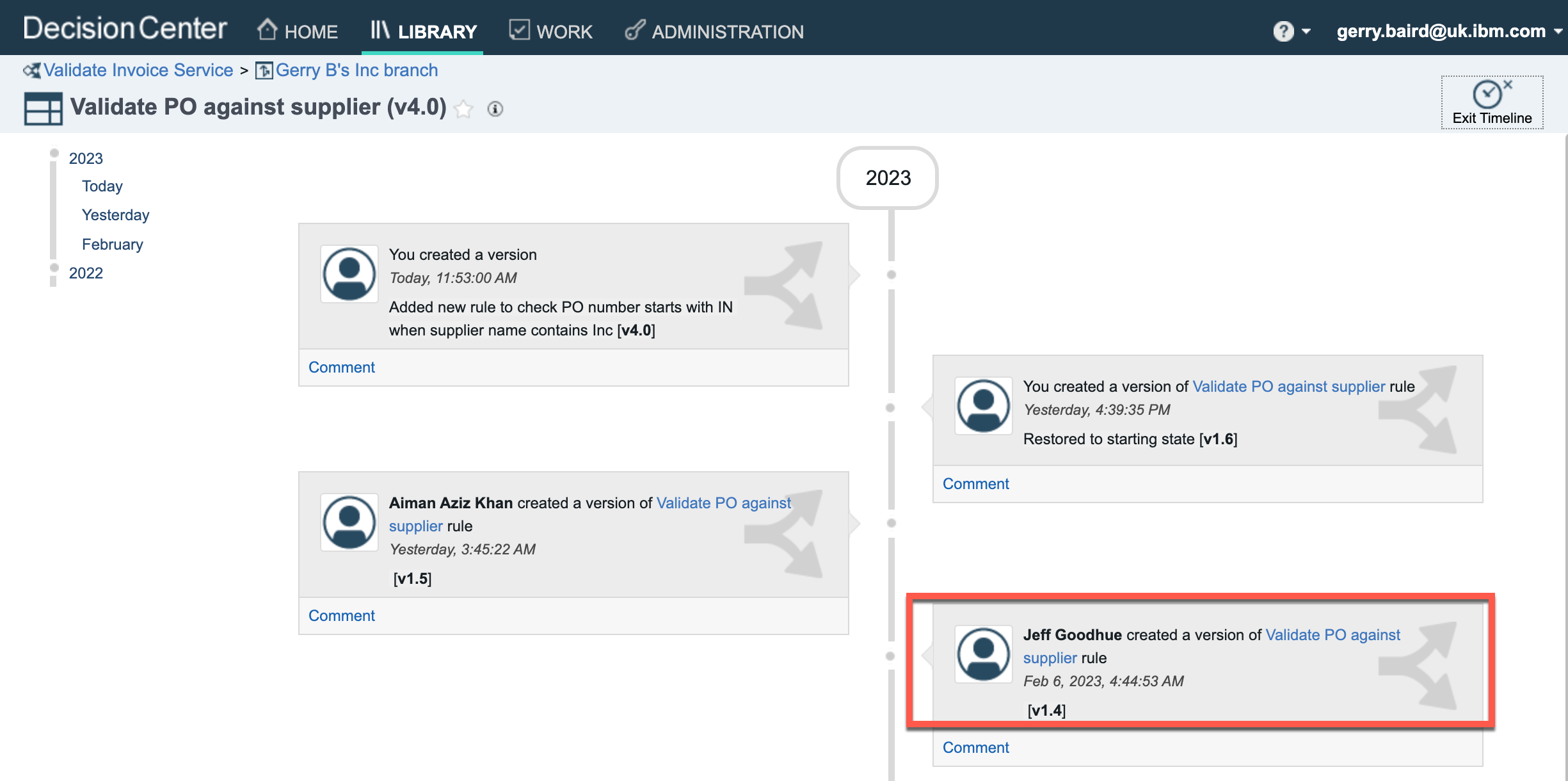
- If the rule contains the new row just go back to the timeline by clicking on the Timeline icon again and select another version. If the rule does not contain the new row click the Restore icon, and then the Restore Version button.
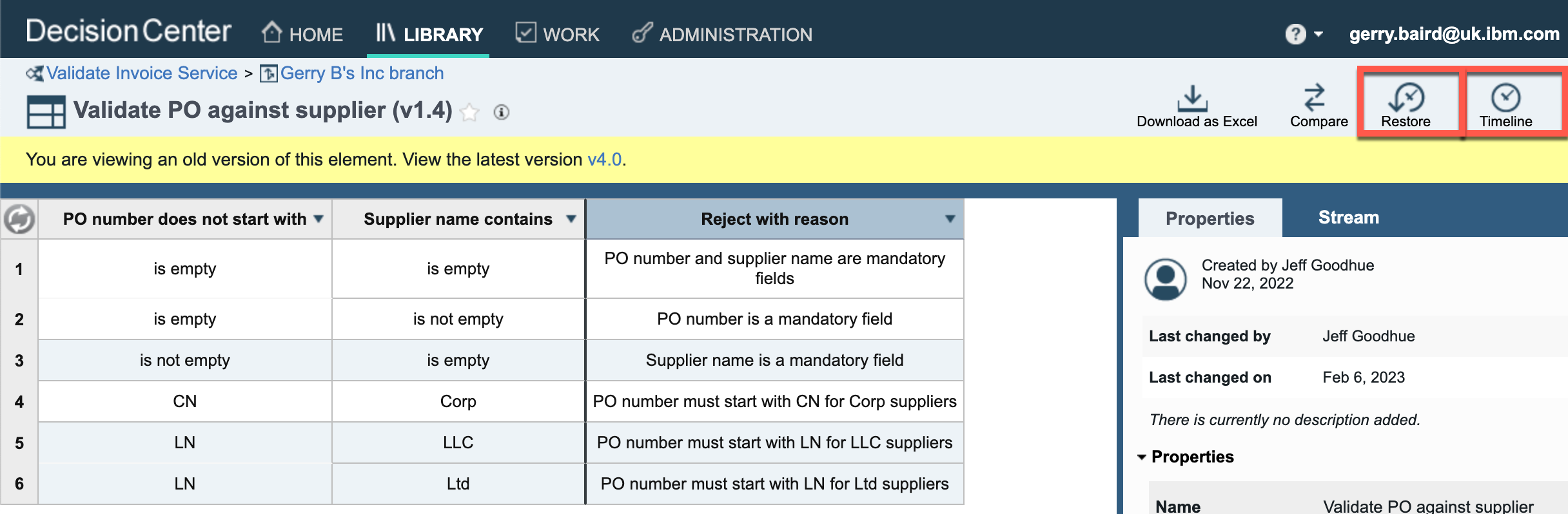
Your rules should now be back at the starting state. It would be helpful to others if you could do the same restoration to the main branch. Just switch over to the main branch using the arrow near your branch name, once you've updated the main branch remember to switch back to your branch.
Finally, please remove your branch. Click on Validate Invoice Service in the top left corner, select your branch, then select Delete
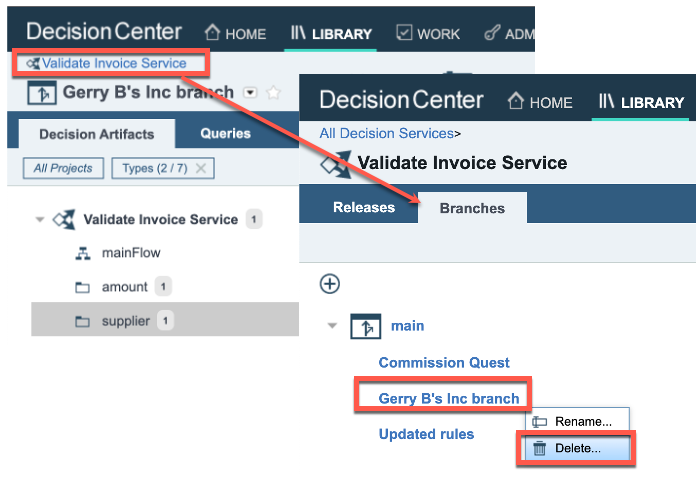
Full Demo Narration¶
Expand to view
Demo Narration and Flow
Demo Start Page
Reviewing the demo launch page we see a text summary describing the demo and a discovery map diagram for our reference. We will only focus on the Validate Invoice Data step in the flow. OK, let's launch the demo.
Customer invoice submissions
We start by becoming the customer. From the Focus Corp Accounts Payable Invoices portal, we select an invoice ending with R (therefore it should be rejected) and submit for rule validation. We review five key data fields extracted from the invoice using intelligent document processing and then submit for validation. This invoice is rejected by the business rules as the total amount must be greater than 0.
Let's resubmit that invoice by fixing the total amount to $100 and see what the rules say. We can also take a look at the fields that the business rules use to make their decision. And this time, the corrected invoice is accepted and passes rule validation.
We have various other invoices to try, let's select another one ending in R that should be rejected, but this time the rules do not find an issue and it is accepted. This type of result means more rework in downstream business processes as humans are involved in more review and the invoice is routed back and forth to be fixed.
Operations week 1
Further, we can see from the Operations Specialist's week 1 dashboard that the average invoice processing time in the upper right is unmanageable at above 100 minutes. Further, the rules deviated from the final result on more than 60 invoices this week, adding to rework. Rules must change at the speed of the changing business so let's see how we can improve the business rules.
Rules manager
As a rules manager, we have access to the invoice validation decision model. The ruleflow orchestrates the decision making process using a text rule to check the total amount is more than $0 which resulted in our first invoice being rejected. A decision table looks for combinations of PO numbers and supplier types that do not follow the correct pattern (update!). This is where the second invoice should have be rejected but the table is missing a new invalid pattern.
The rules manager, a business user, edits the decision model, adds a new row, easily does a copy/paste of the existing row to get a head start, exactly like a spreadsheet, adjusts the values to match the new Inc. based rejection pattern and the rule is ready. Tables automatically generate multiple text rules that follow the same pattern so we do not have to write them all from scratch.
Let's validate our work by running the test suite to confirm the business logic is now correct.
Now we'll move beyond functional testing and onto simulation. After running a new simulation and comparing side by side, the business can make an informed decision about the impact of new rules before ever deploying to production. Yes, this looks as expected so we are ready to deploy. In this case, the business can deploy on their own but this can be configured for only certain safe rules and others must go through IT testing.
Customer approved to rejected
After the rules manager deploys the new rules, we go back to the invoice submission and choose the same invoice that should now be rejected. We see the invalid pattern of PO number and supplier type and we select in the demo control panel to upgrade to the latest rule version. The results, rejected with the reason code deployed by the business rule manager.
Operations week 2
After these new rules are in place for a week, the Operations Specialist reviews their updated dashboard and sees solid improvement with a reduction of average invoice processing time from less invoice rework and also less deviation between the rules and the final invoice decision. Our rules are more accurate.
Use Case Summary
We just used decision automation, a capability within IBM Cloud Pak for Automation, to automate an accounts payable process. With growing volumes of invoices, business rule automation helps reduce the amount of human intervention for account processing, detect issues earlier, and incorporate changes quickly when needed.